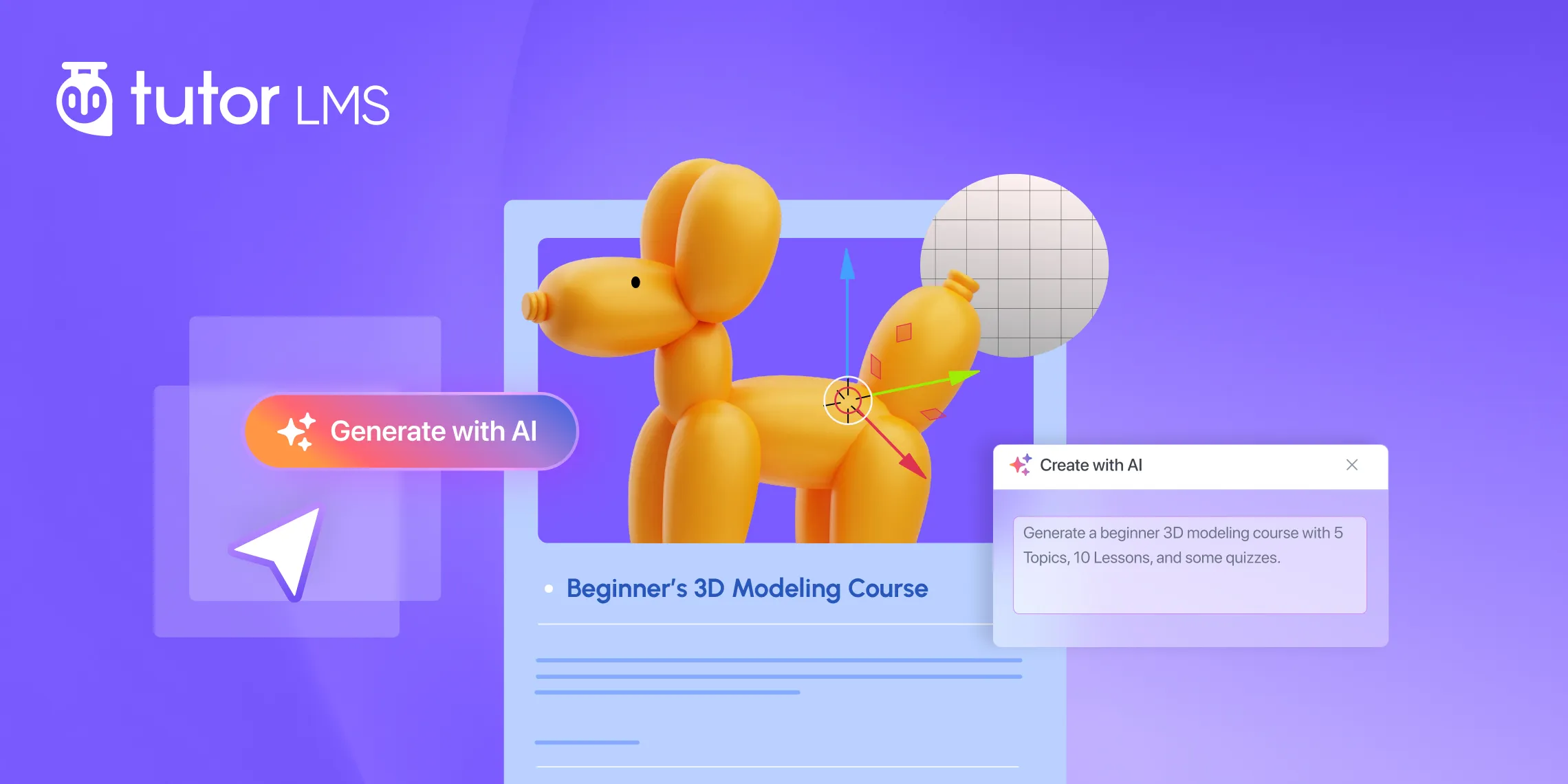Creating online courses is no longer just about delivering information; it’s about crafting engaging experiences that captivate learners. And that’s where the magic of AI comes in, helping you build courses faster and more creatively than ever before.
Tutor LMS, a leading WordPress LMS plugin, is embracing this revolution with its innovative feature, AI Studio. This powerful tool acts as your AI assistant, helping you generate course outlines, craft compelling descriptions, and even design eye-catching visuals, all in a fraction of the time.
Do you need a spark of inspiration for your course title? Facing writer’s block on your course description? Tutor LMS’s AI Studio is here to help. Let’s explore how this innovative feature can transform your course creation process.
Getting Started: Integrating Tutor LMS with OpenAI
Before you can start generating amazing course content, you need to connect Tutor LMS with OpenAI. This involves a quick integration with OpenAI, the engine behind the magic. Don’t worry, it’s a straightforward process!
Here’s what you’ll need:
- An Active Tutor LMS Installation: Make sure you have Tutor LMS installed and activated on your WordPress site.
- An OpenAI Account with Credits: Tutor LMS’s AI Studio utilizes OpenAI’s powerful language model. You’ll need an OpenAI account with a paid plan. Keep in mind that a ChatGPT Plus subscription won’t work here. You need to add credits to your account, as each AI request will use some of those credits.
- Your OpenAI API Key: This unique key acts as the bridge between Tutor LMS and your OpenAI account.
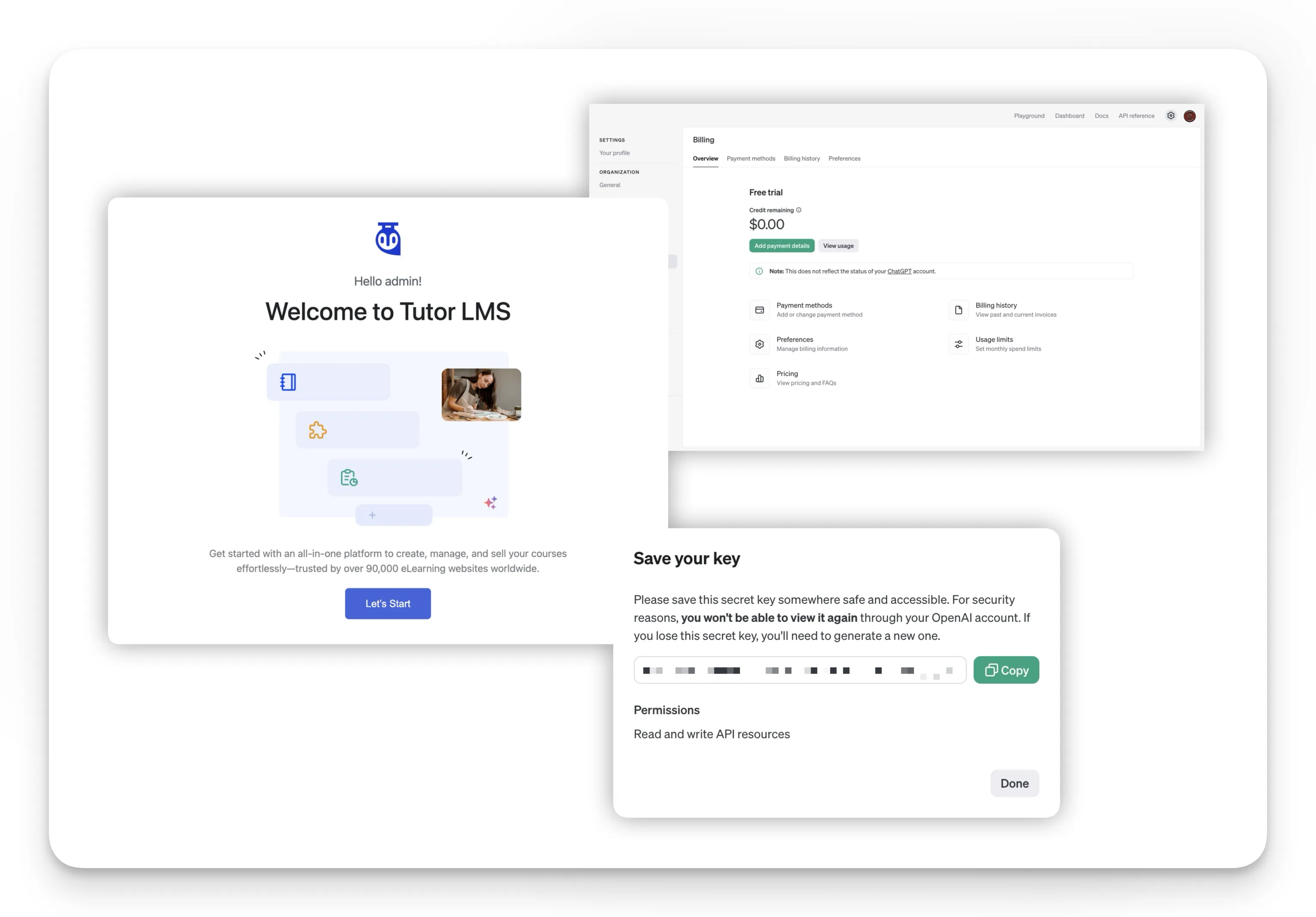
To guide you through the setup process, we’ve put together detailed step-by-step instructions in our Tutor LMS documentation. This documentation provides a thorough walkthrough of the entire process, including:
- Creating an OpenAI account and adding payment details.
- Generating and securely storing your OpenAI API key.
- Enabling and configuring the AI Studio in your Tutor LMS settings.
Once you’ve followed the steps in the documentation, your Tutor LMS AI Studio will be fully integrated with OpenAI. You are now ready to unlock the full potential of Tutor LMS’s AI Studio. Let’s start by generating a complete course outline.
Generating a Full Course Outline with Tutor LMS’s AI Studio
Now that you’ve connected Tutor LMS to OpenAI, let’s put that AI power to work! The first step in creating any course is building a solid outline, and the AI Studio can help you do just that.
1. Accessing the AI Studio: Head over to your Tutor LMS “Course Builder” and in the “Course Basic” section. You’ll find a handy “ Generate with AI” button right at the top. Click it, and get ready to be amazed!
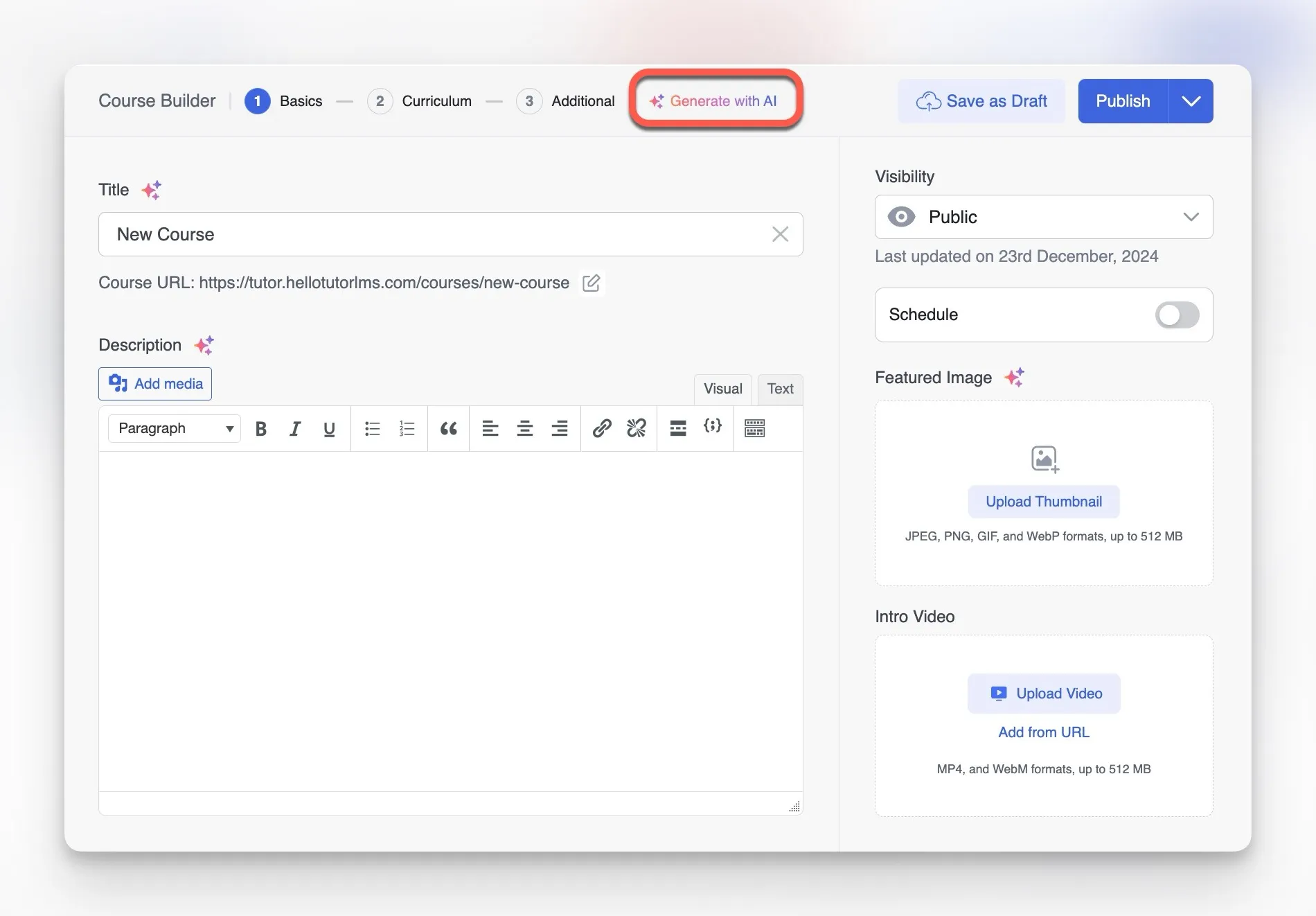
2. Giving the AI Studio Clear Instructions: After you click “Generate with AI”, a pop-up window will appear, ready for your input. This is where you’ll provide instructions to the AI, guiding it in creating the outline you envision.
The key to getting a great outline is providing the AI with a clear and specific prompt. The more information you provide, the better the AI can understand your needs and generate a relevant outline.
For example, if you’re creating a beginner’s guide to social media marketing, your prompt might look like this:
“Create a course outline for a beginner’s guide to social media marketing, covering topics like content creation, platform strategy, and social media advertising.”
Or, for a different course:
“Generate a comprehensive outline for an intermediate-level course on web development with React, including modules on components, state management, and API integration.“
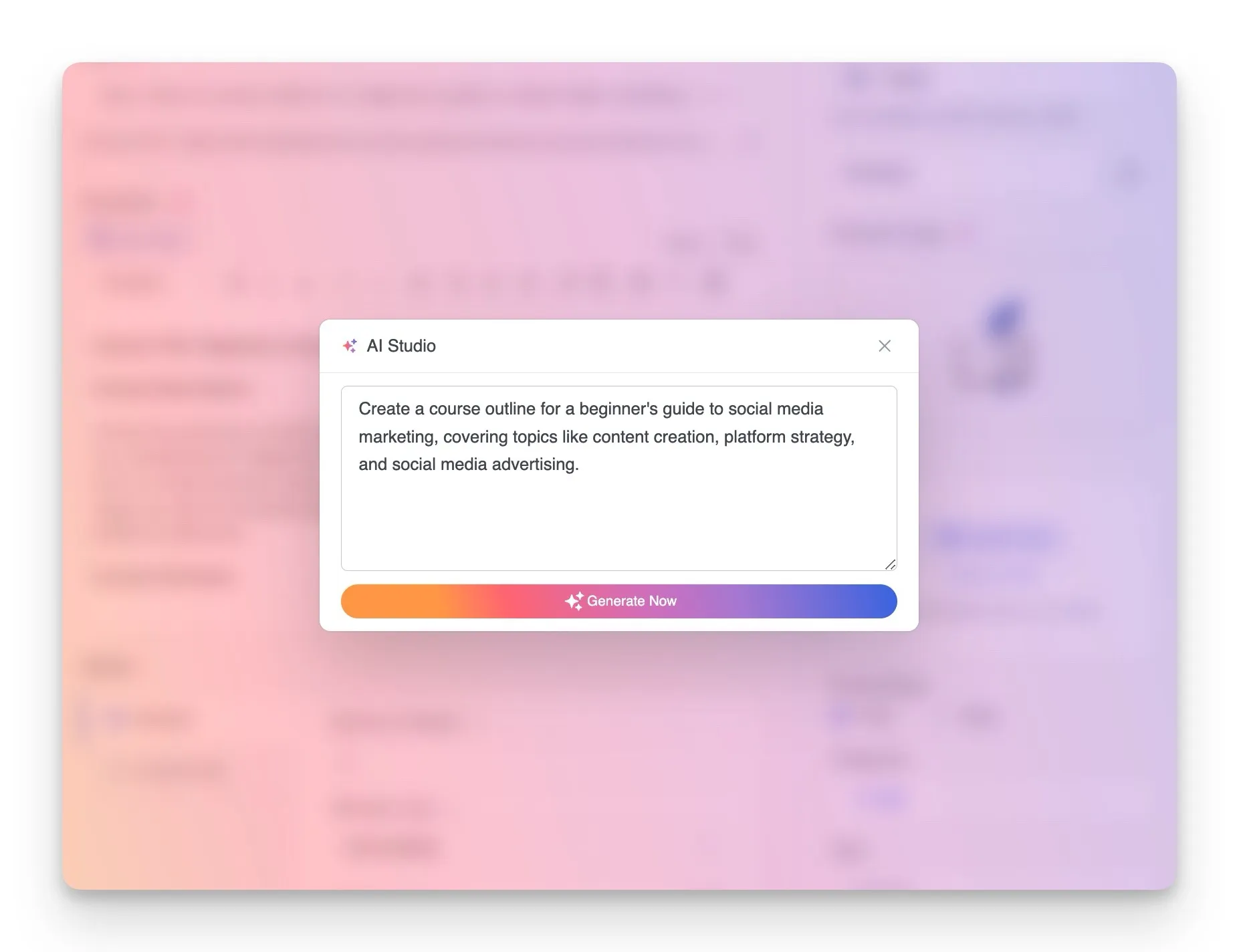
3. Generating and Refining Your Outline: Once you’ve provided a prompt, click “Generate Now” and watch the AI work its magic. The AI Studio will generate an outline complete with topics, lessons, and even quizzes.
Not completely happy with the first draft? No problem! You can:
- Stop the generation process at any time.
- Regenerate the course outline to get a fresh perspective.
- Generate a new outline with a different prompt.
The AI Studio even lets you compare different outlines side-by-side, making it easy to choose the best one for your course.
Adding Your Personal Touch
Once you click “Append the course“, the generated outline will appear in your Course Builder. Remember, the AI provides a fantastic starting point, but you’re the expert. Review each section of the outline, make any necessary adjustments, and inject your own expertise. Add, remove, or modify topics, lessons and assessments to ensure the outline perfectly aligns with your vision and learning objectives.
You’ve built a solid foundation with your AI-generated course outline. But what if you don’t need a full outline, or what if you are stuck on crafting the perfect title to draw in your ideal students? That is where the AI Studio can help further! Let’s explore how to create compelling course titles using Tutor LMS’s AI-powered title generator.
Crafting Compelling Course Titles with AI Studio
A great course title is more than just a label; it’s a crucial first impression. It’s what grabs attention and entices potential learners to explore further. With AI Studio, you can say goodbye to title-related writer’s block and create compelling, interesting course titles in seconds.
1. Accessing the AI Title Generator: In the Tutor LMS Course Builder, look for the AI icon () next to the “Title” field. Click it to open the title generator.
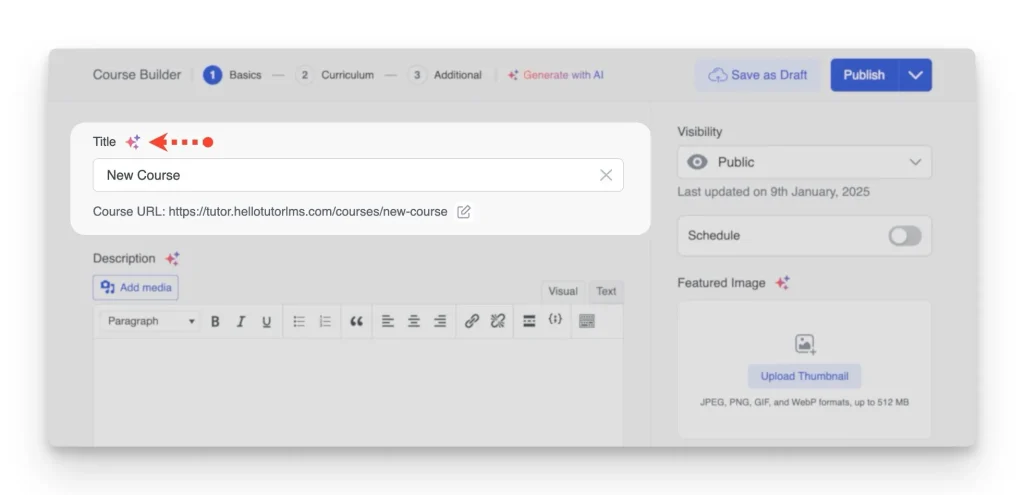
2. Giving the AI a Helping Hand: Just like with the outline generator, you’ll need to provide a prompt to guide the AI. Tell it what your course is about and the key takeaways for students.
For example, you might enter:
“Create a title for a course on the impact of Microlearning on career growth and development.”
You can also adjust the desired character limit, language, tone, and format using the available options.
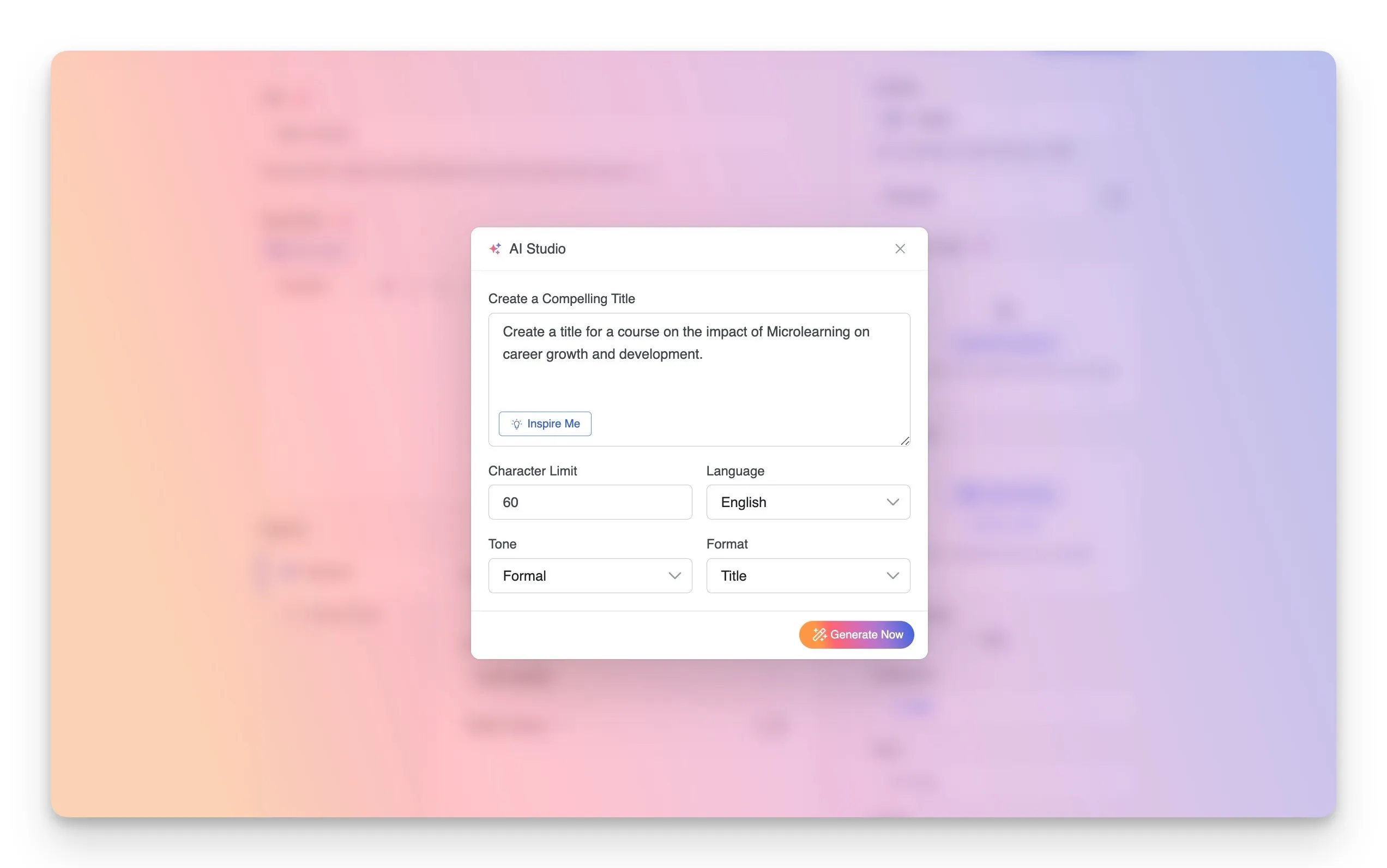
3. Generating and Refining: Click “Generate,” and the AI will work its magic, presenting you with a title suggestion.
Not quite what you were looking for? No problem! Click “Generate Again” to explore a fresh idea.
You can further refine the generated title using options like “Rephrase,” “Make shorter/longer,” “Change tone,” “Translate to,” “Write as bullets,” and “Simplify language.” These tools give you granular control over the final output.
4. Choosing Your Winner: Once you’ve found the perfect title that captures the essence of your course, simply click the “Use this” button. The selected title will be automatically added to your course. It is as simple as that.
With a captivating title in place, let’s move on to writing a course description that attracts and informs potential students.
Writing Captivating Course Descriptions with AI Studio
A great course title is just the first step. Now it’s time to craft a compelling course description that truly captures the essence of your course and entices potential students to enroll.
With Tutor LMS’s AI Studio, you can easily generate AI-powered course descriptions that are both informative and engaging. The course description generator can save you time and help you create high-quality descriptions that follow course description best practices.Here’s how to use the AI-powered course descriptions generator in the Tutor LMS Course Builder:
1. Access the description generator: In the Course Builder, find the AI icon next to the “Description” field. Click on it to open the description generator.
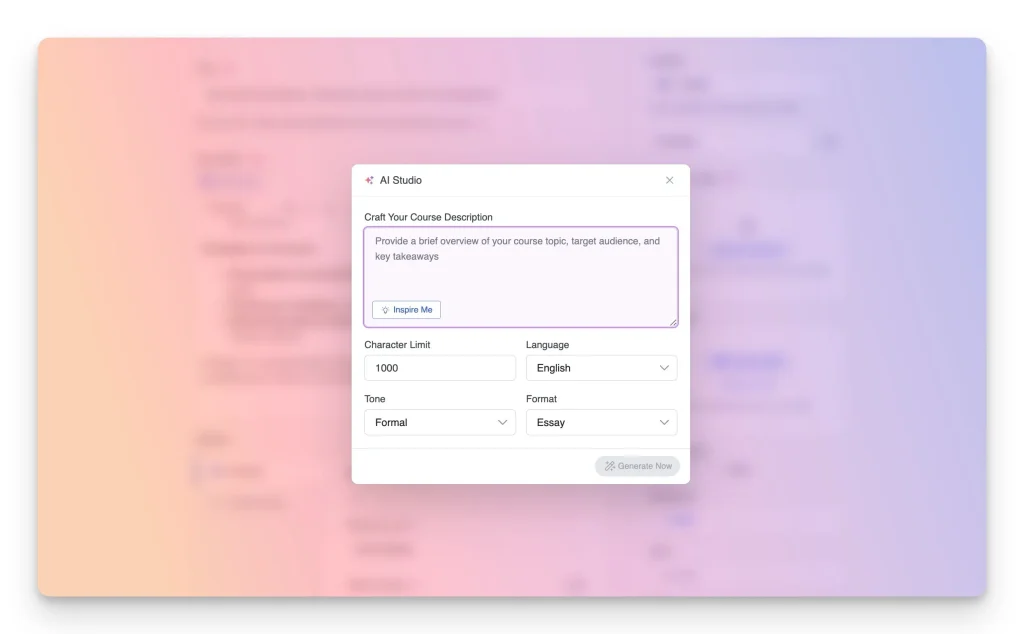
2. Provide an effective prompt: To get the best results, make sure your prompt includes key information about your course, such as:
- Course title: What is the exact title of your course?
- Target audience: Who is this course designed for?
- Key takeaways: What will students learn from this course?
- Desired format: Do you want a paragraph, bullet points, or a specific structure?
Here’s an example prompt:
“Write an engaging course description for ‘Career Growth through Microlearning.’ Briefly highlight key concepts, benefits, and strategies for using Microlearning for career growth. Target professionals seeking career advancement. Use bullet point formatting.”
3. Customize and refine: Before generating, take advantage of the customization options. Set the desired character limit, choose your preferred language, select a tone (formal, informal, etc.), and specify the format (essay or bullet points).
4. Choose the best description: Once you’ve found a description that you love, click the “Use This” button to add it to your course.
A great course also needs a visually appealing featured image. Let’s see how AI Studio can help with that.
Creating Eye-Catching Featured Images with AI Studio
Okay, you’ve got your course outline, a catchy title, and a compelling description. What’s missing? A visually appealing featured image!
First impressions matter. And in the online world, a captivating featured image is crucial for attracting attention. It is the visual representation of your course, so it needs to be both relevant and appealing.
Here’s how to use it within the Tutor LMS Course Builder:
1. Access the image generator: Look for the AI icon next to the “Featured Image” section in the Course Builder. Click on it to open the image generator.
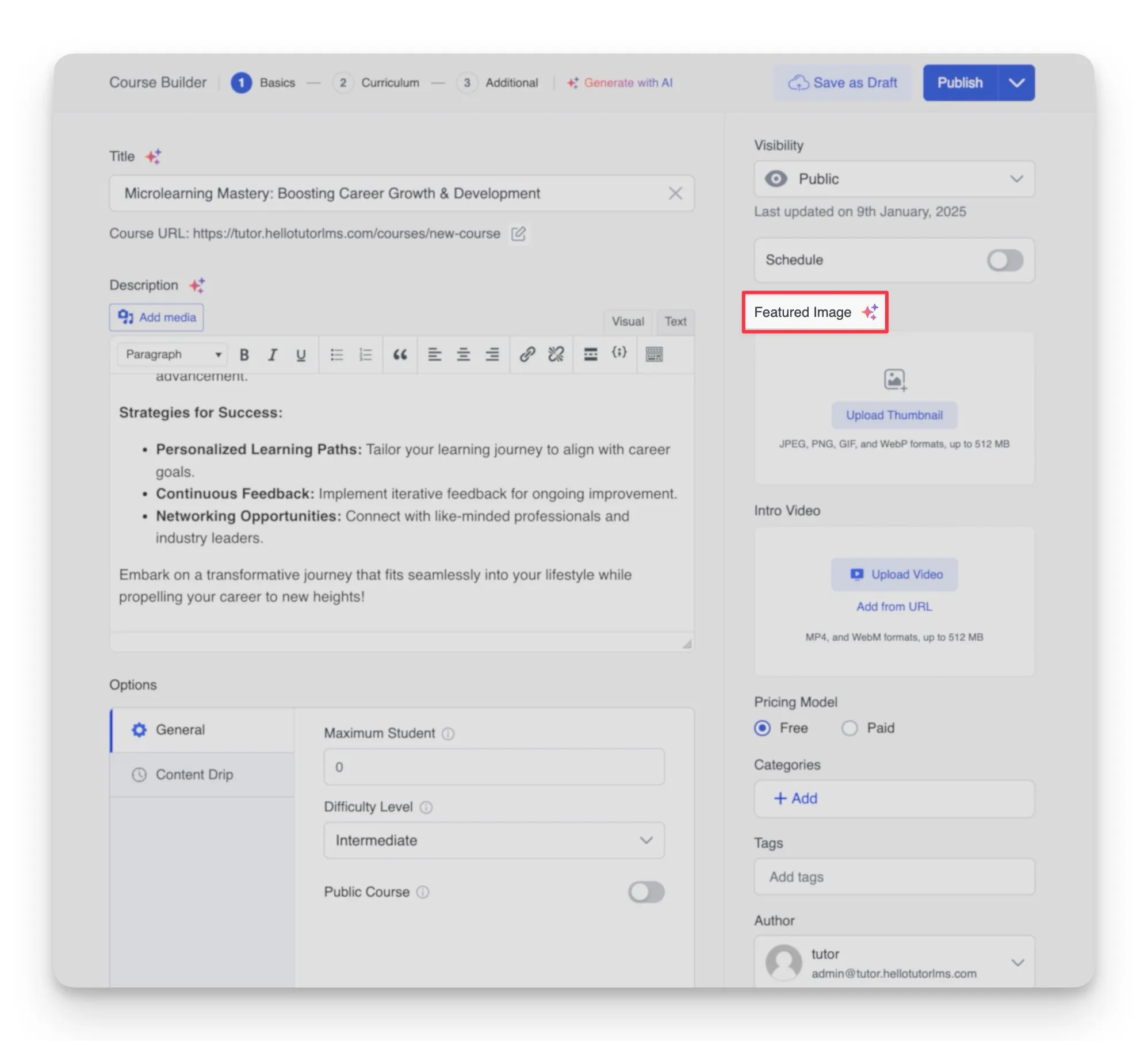
2. Provide a detailed prompt: The more details you provide in your prompt, the better the results will be. Be specific about the subject matter, style, and mood you want to convey.
For example, you could say: “Generate a professional and engaging featured image for a course titled ‘Career Growth through Microlearning.’”
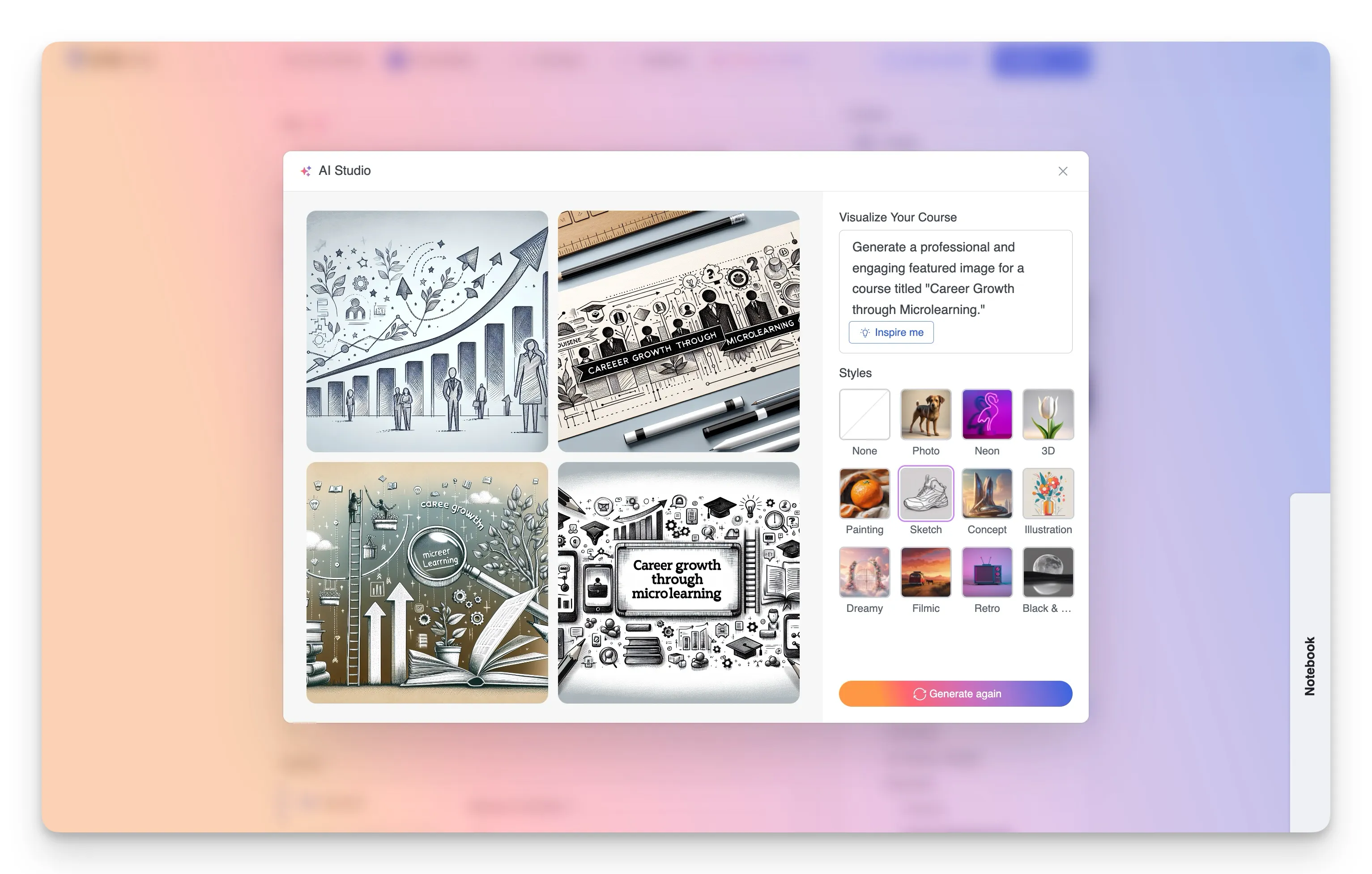
3. Customize and refine: The AI will generate several image options based on your prompt. You can then further customize them using these features:
- Styles: Choose from different image styles like “Photo,” “Painting,” “Sketch,” and more.
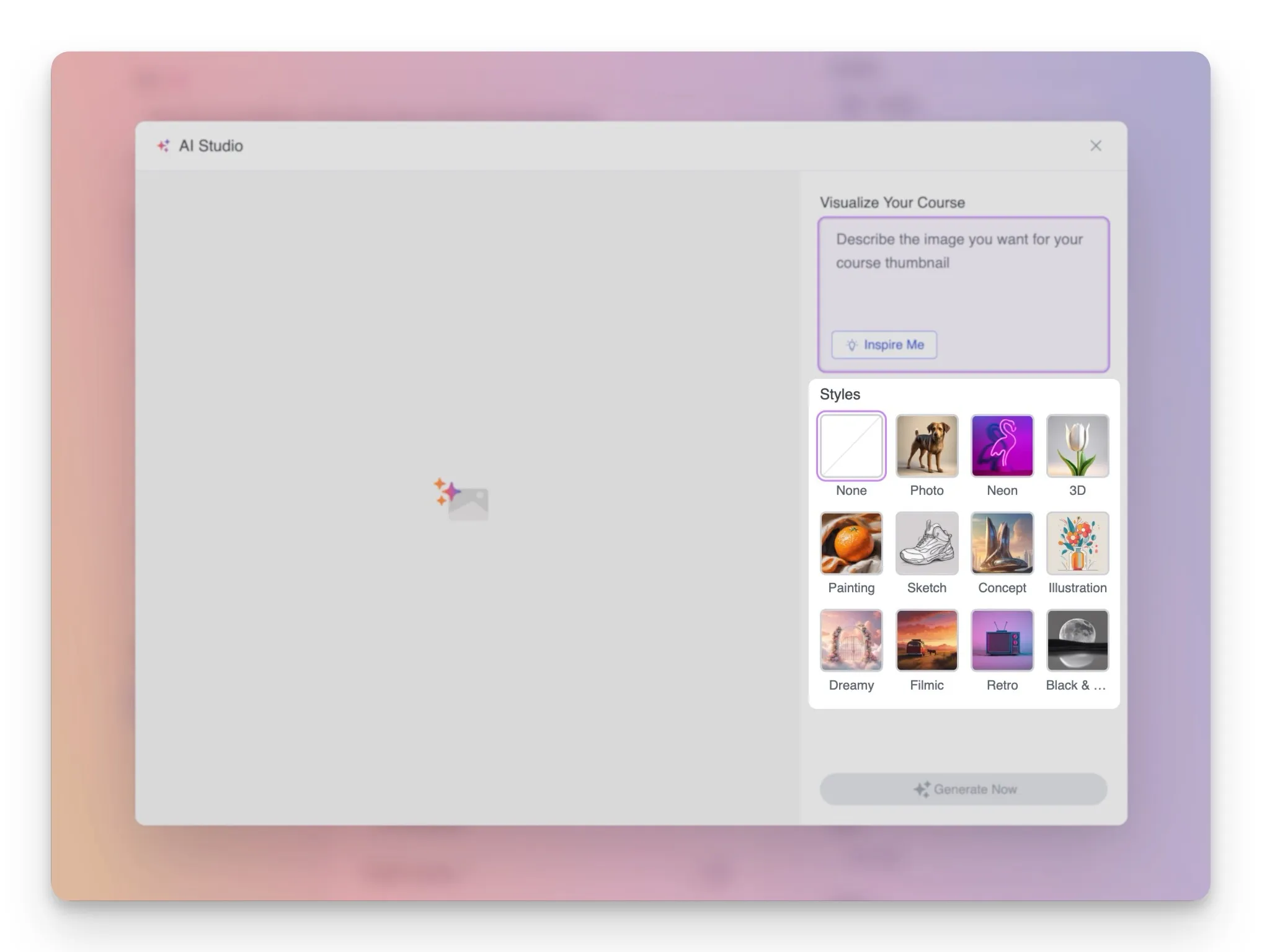
- Magic Fill: This awesome feature lets you add or remove elements from your image. Want to add a graduation cap to your image? Or maybe remove a distracting background element? Magic Fill makes it easy!
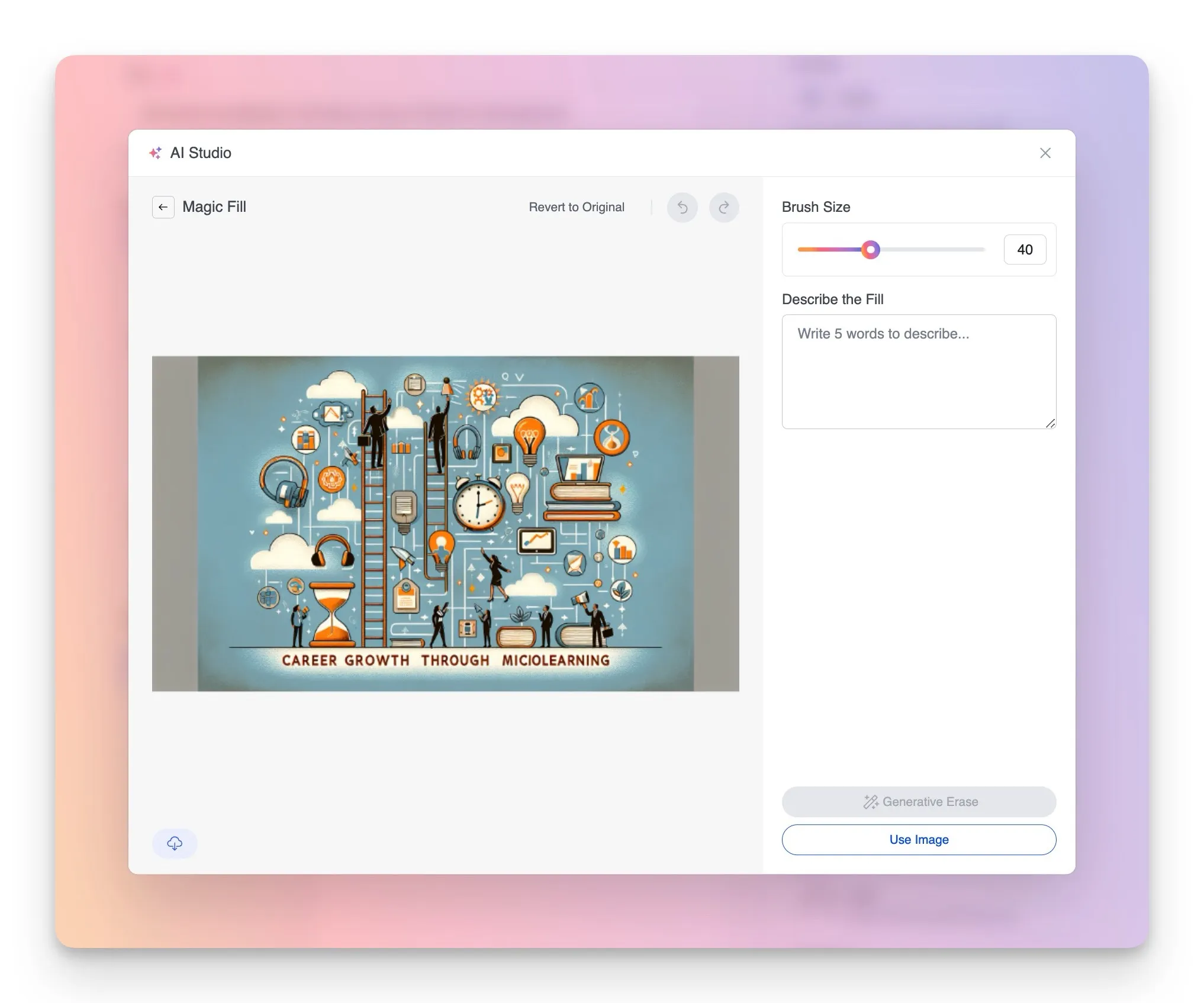
4. Choose the best image: Once you’ve found the perfect image, click the “Use This” button to set it as your course’s featured image.
With your course outline, title, description, and featured image all set with the help of AI Studio, you’re well on your way to creating a compelling online course! Now you can utilize Tutor LMS Course Builder to add finishing touches and further optimize your course.
Conclusion
And there you have it! You’ve now seen how Tutor LMS’s AI Studio can revolutionize the way you create online courses. From generating comprehensive outlines and crafting compelling titles and descriptions to producing eye-catching featured images, AI Studio empowers you to streamline your workflow and focus on delivering exceptional learning experiences.
We encourage you to explore AI Studio’s capabilities and experiment with different prompts and settings. The more you use it, the better you’ll understand its potential to enhance your course creation process. While the current features are impressive, this is just the beginning. The future of AI in education is bright, and tools like AI Studio are paving the way for even more innovative and captivating learning experiences. Embrace the power of AI Studio, and get ready to transform your Tutor LMS courses into something truly extraordinary!
Start Using Tutor LMS Today
Ready to take your online courses to new heights? Download Tutor LMS now and enjoy a journey of eLearning excellence.