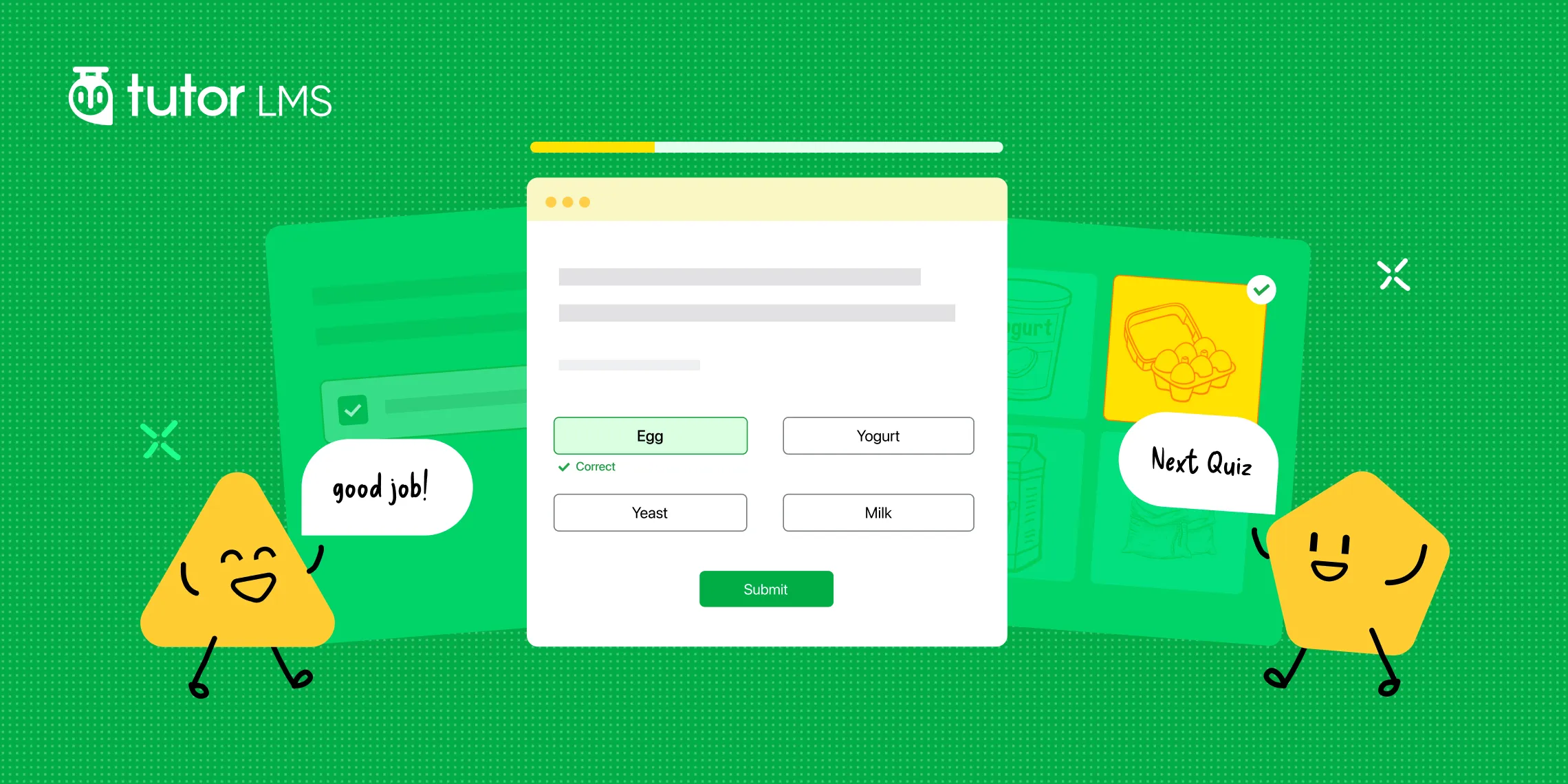Looking to create quizzes that’ll truly engage your students and enhance their learning experience? The Tutor LMS quiz builder is your go-to tool for crafting assessments that not only measure understanding but also reinforce key concepts. And with the latest Tutor LMS 3.0, you’ll find a revamped quiz builder that’s both sleek and user-friendly, with a diverse range of question types at your disposal!
This comprehensive guide will walk you through every step of quiz creation in Tutor LMS 3.0. We’ll delve into the various question types, explore quiz settings, and provide insights on designing assessments that are both effective and engaging. Whether you’re new to Tutor LMS or looking to level up your quiz game, this guide has you covered. Let’s dive in!
Ready to Build Your First Quiz? Let’s Get Started!
Now it’s time to build your quiz with the Tutor LMS quiz builder. Just follow these simple steps:
1. Access the Quiz Builder:
To start creating your quiz, go to your Tutor LMS dashboard. Choose the course you want the quiz to be in. In the course editor, find the “Curriculum” section at the top. If you haven’t made a topic yet, click “Add Topic.” Then, click “+ Quiz” to open the quiz builder.
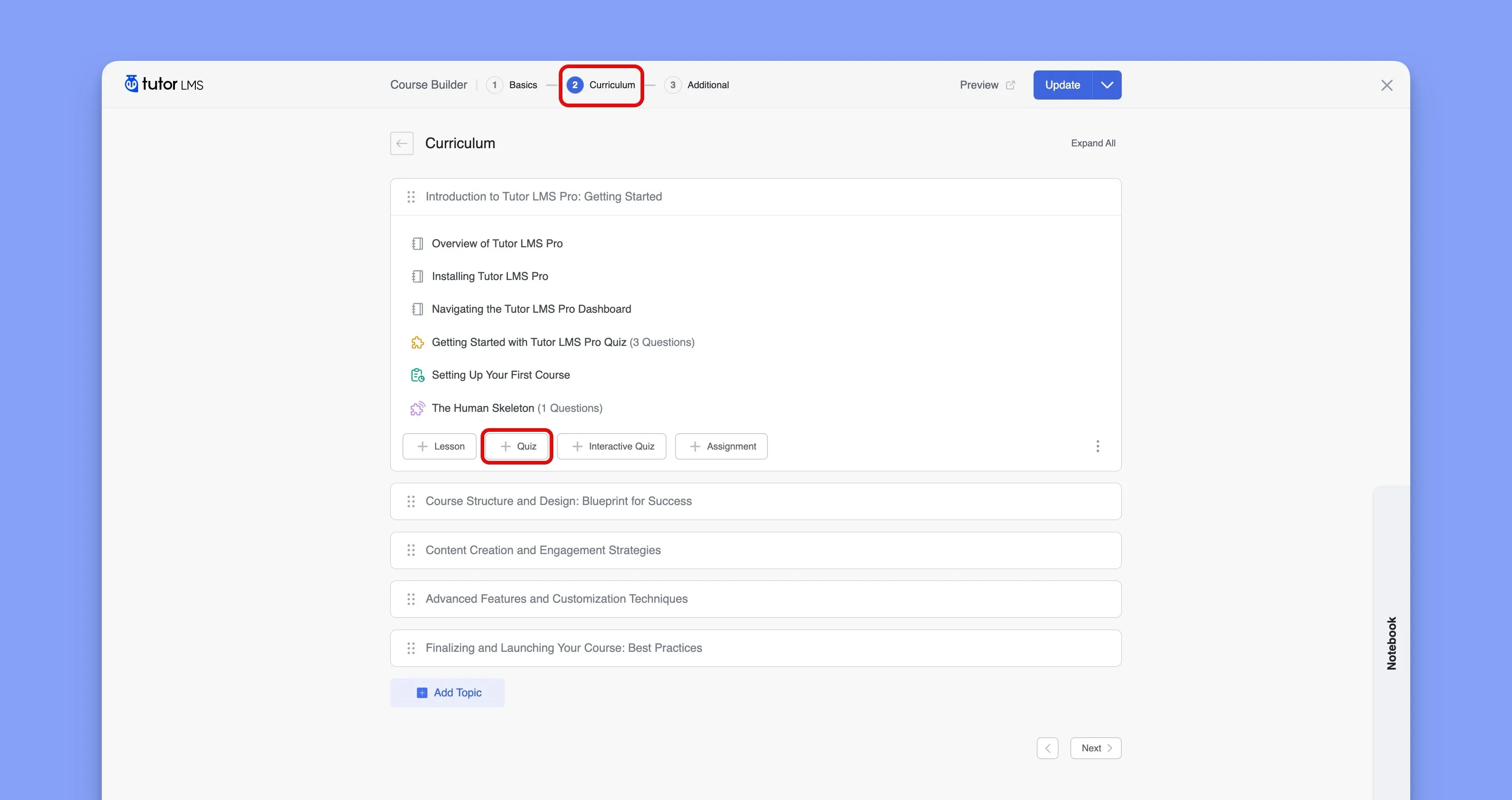
2. Set Up Your Quiz:
Now that you’re in the Tutor LMS quiz builder, start by giving your quiz a clear, descriptive title. Then, add any instructions (optional) you’d like to help guide your students.
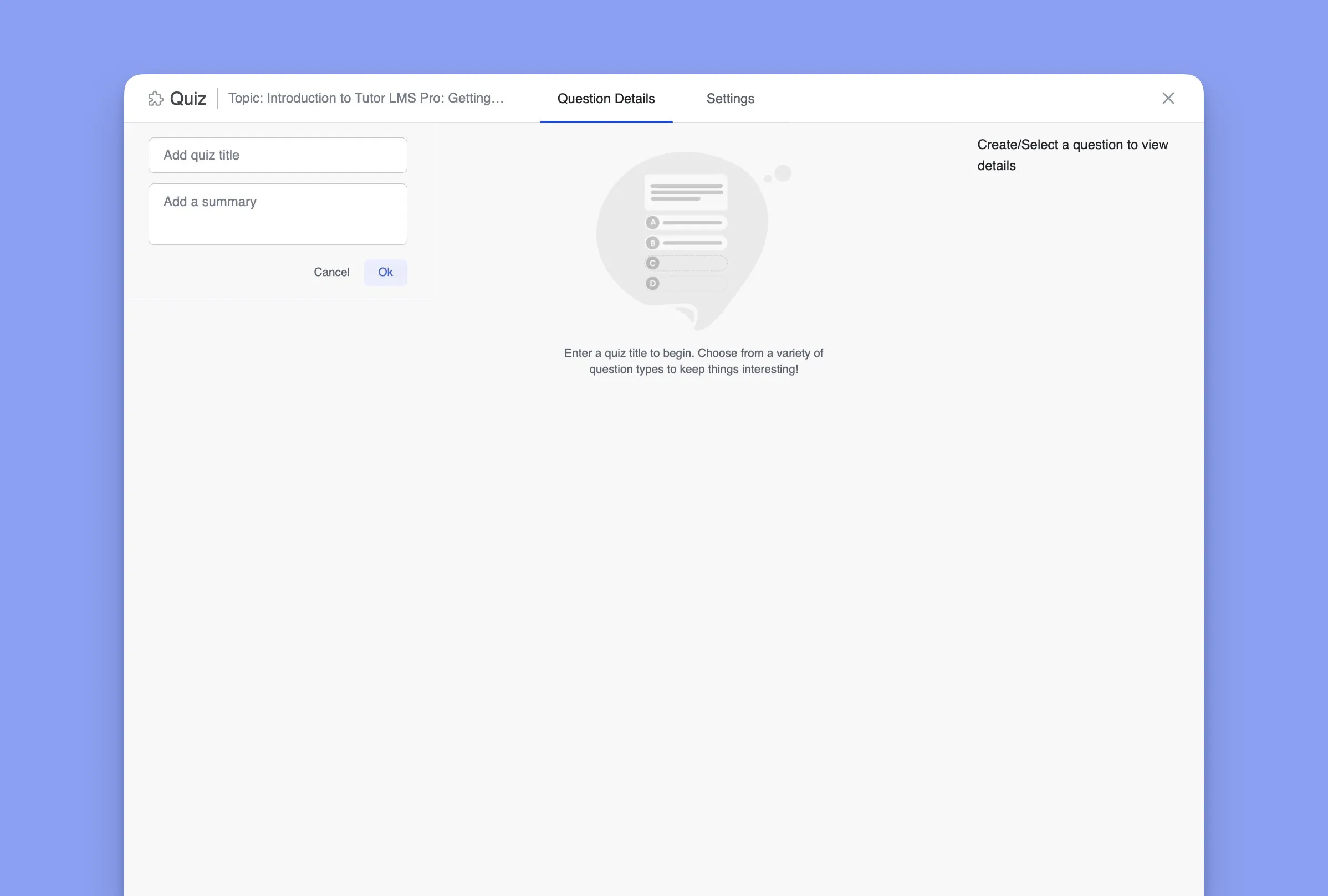
3. Your First Question:
With the title and description set, you can move on to the exciting part: adding questions! Tutor LMS offers a diverse range of question types to choose from. Simply click the blue “+” button next to the Questions section and select the type of question you want to add.
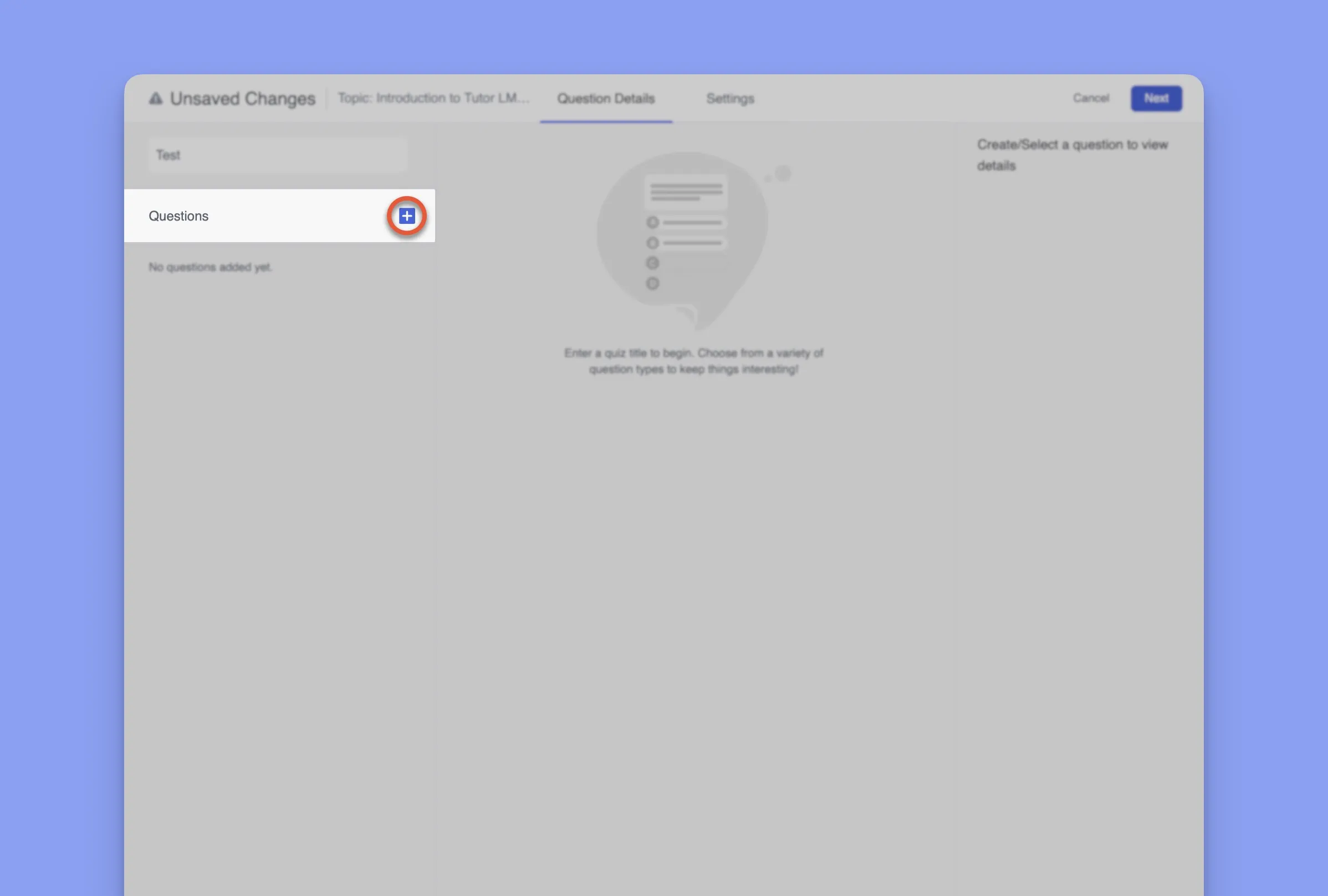
Select the type of question you want to add. You’ve got eight great options to choose from.
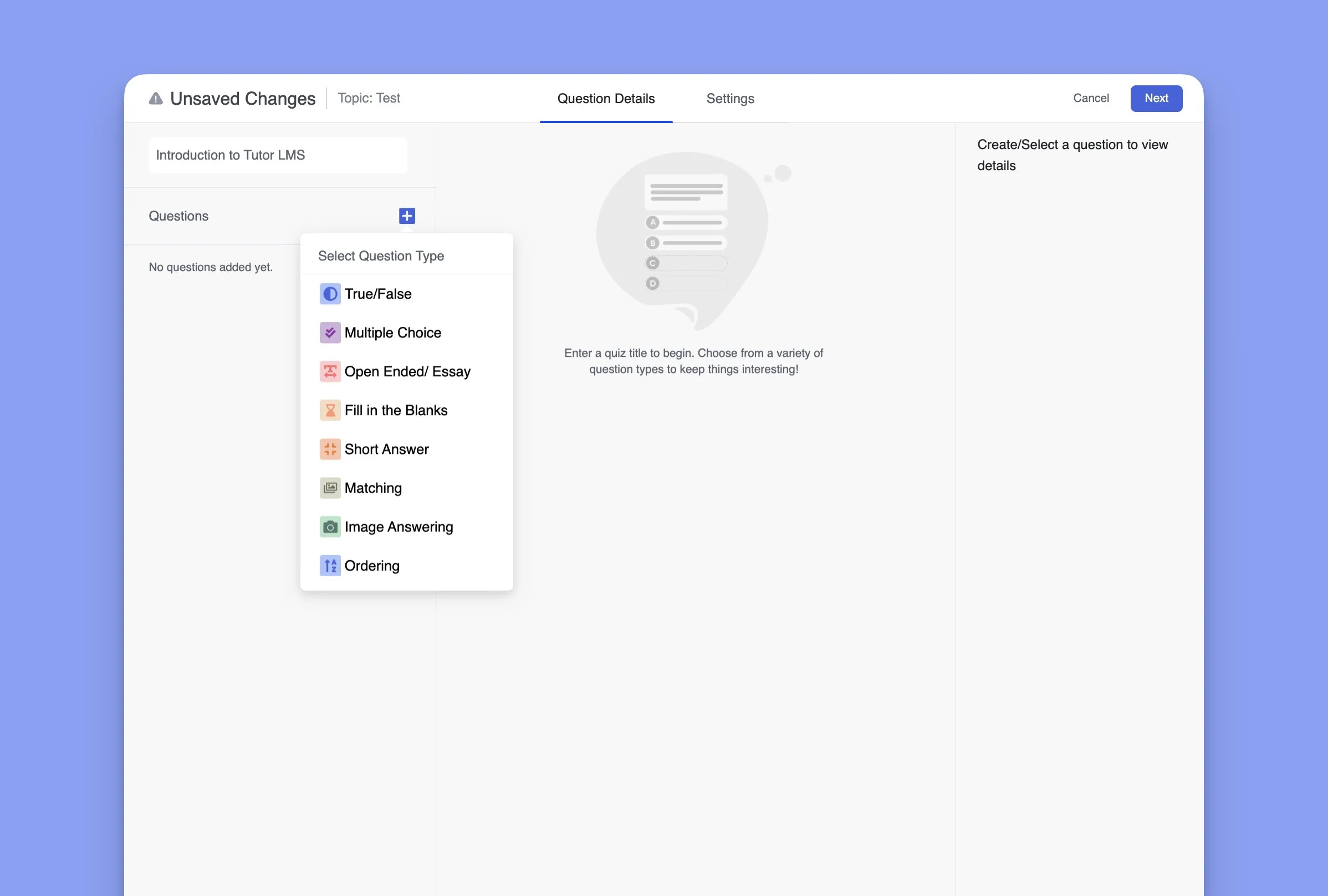
Not sure which question type to choose? No worries! We’ll explore each one in detail in the next section. For now, just remember that you have plenty of options to cater to different learning styles and assess various levels of understanding.
Exploring Tutor LMS Quiz Question Types
Alright, now that you know how to get started with the Tutor LMS Quiz Builder, let’s dive into the heart of quiz creation: the questions themselves! With Tutor LMS, you have a variety of question types at your fingertips, each with its own unique strengths. We’ll explore each one, so you can choose the best options for your online courses.
True/False
True/false questions are a simple but effective way to check your student’s understanding of key facts and concepts. They’re easy to create and can be a valuable addition to any online course.
To add a true/false question in Tutor LMS:
- Click the blue “+” icon next to the “Questions” section and select “True/False” from the question type dropdown.
- Enter your question clearly and concisely.
- Choose the correct answer by checking the circle next to the answer field.
- Consider adding a “Description” and an “answer explanation” to provide feedback to your students.
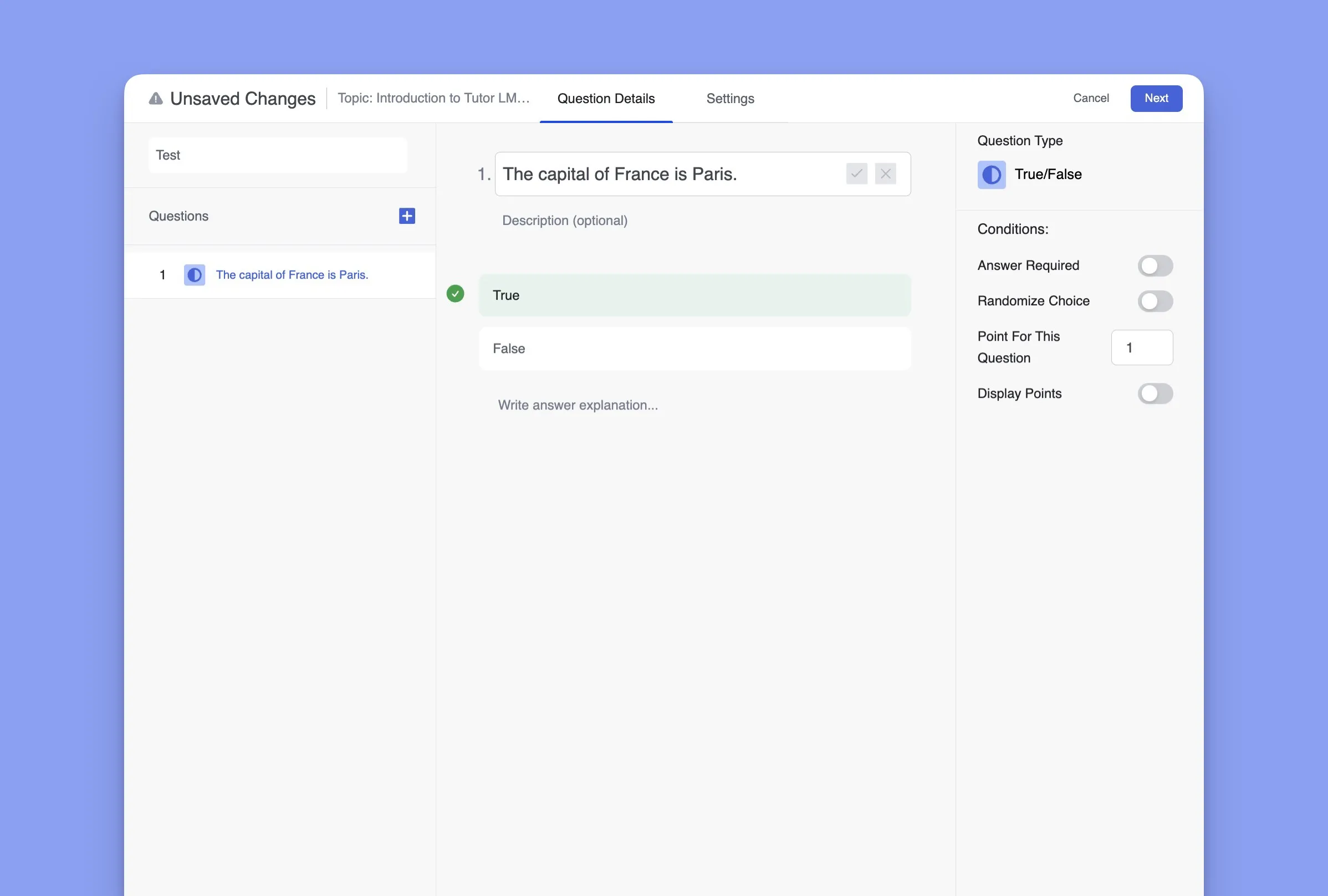
You can also customize the settings for your true/false questions:
- Answer Required: Make this question mandatory.
- Randomize Choice: Randomize the order of “True” and “False” options.
- Point Value: Assign points to the question.
- Display Points: Show or hide the point value from students.
True/false questions are great for quick knowledge checks and can be used to reinforce important information throughout your courses.
Multiple Choice
Multiple-choice questions are a staple in the quiz world, and for good reason! They’re incredibly versatile. You can use them to assess a wide range of knowledge and skills, from simple recall to critical thinking.
Here’s a closer look at multiple-choice questions in Tutor LMS:
- Single or multiple correct answers: You have the flexibility to create questions with one correct answer or multiple correct answers. This opens up a world of possibilities for your assessments.
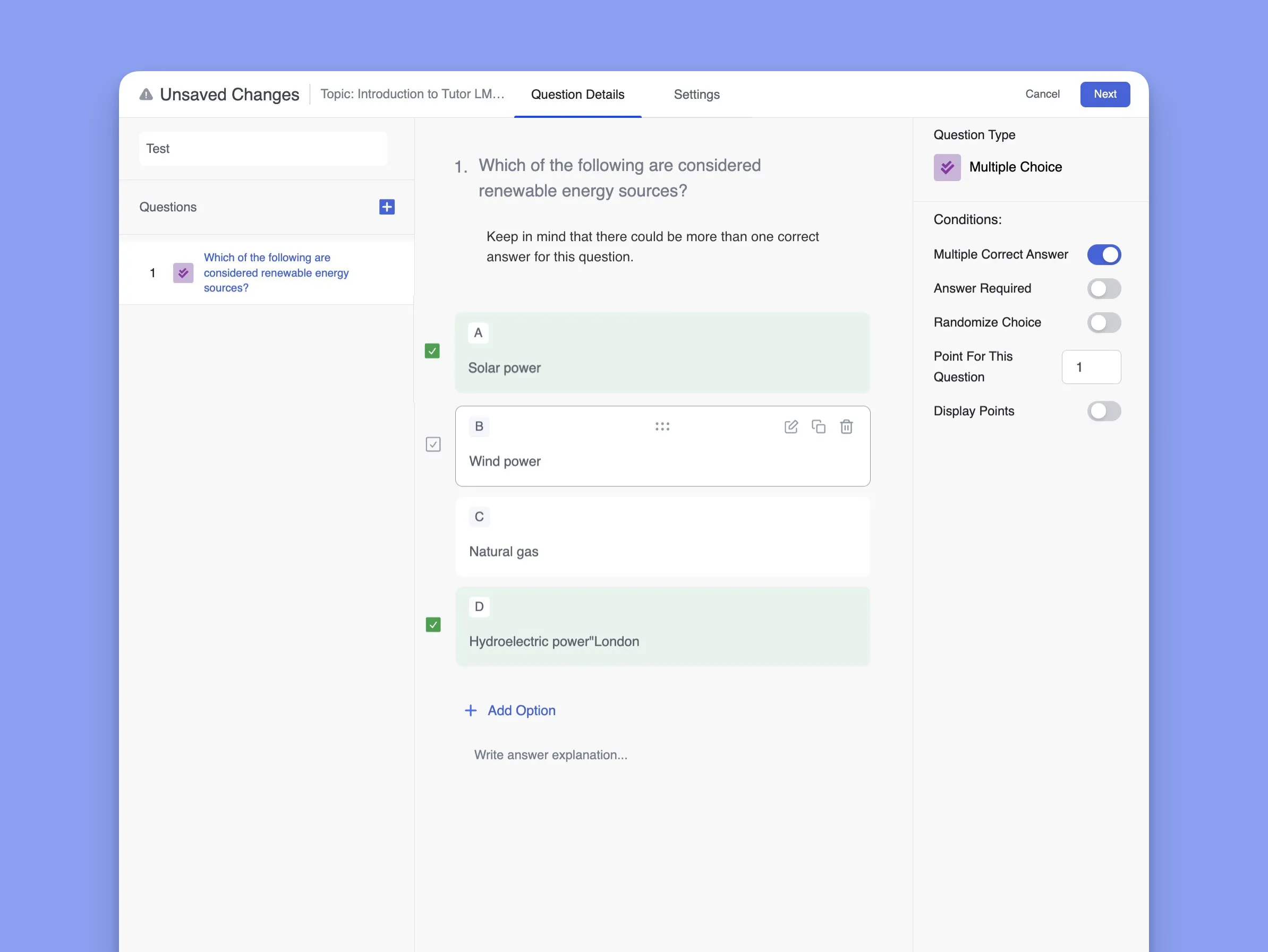
- Add images to your questions and answers: Want to make your quizzes more interactive and visually appealing? Tutor LMS allows you to incorporate images into your multiple-choice questions.
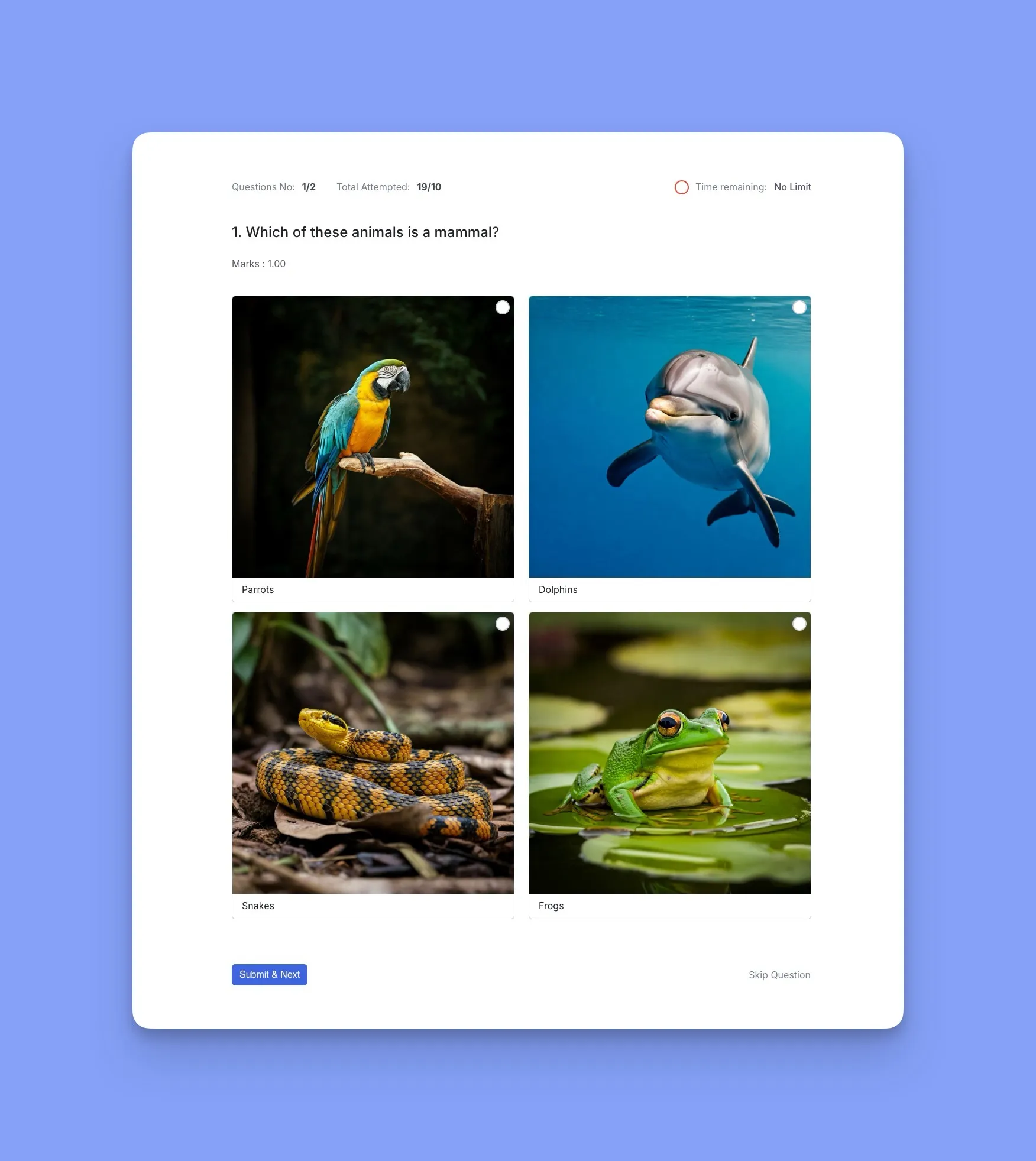
Here’s how you can create multiple-choice questions in Tutor LMS:
- Select the “Multiple Choice” question from the dropdown menu.
- Type in your question.
- Add your answer options, providing a good mix of correct and incorrect choices.
- Don’t forget to check the box next to the correct answer(s)!
- Add images to your questions by clicking the “Add Image” button over each answer option individually.
Open Ended/Essay
To truly challenge your students critical thinking skills, open-ended or essay questions are the way to go. These questions allow learners to express themselves in their own words, explore ideas in more depth, and demonstrate a higher level of understanding.
Here’s how to use open-ended/essay questions in Tutor LMS:
Get started with the basics. In the quiz builder, select “Open-ended/Essay” from the question types. Then, write a clear and concise question that prompts thoughtful responses. You can also add a description to provide more context or guidance.
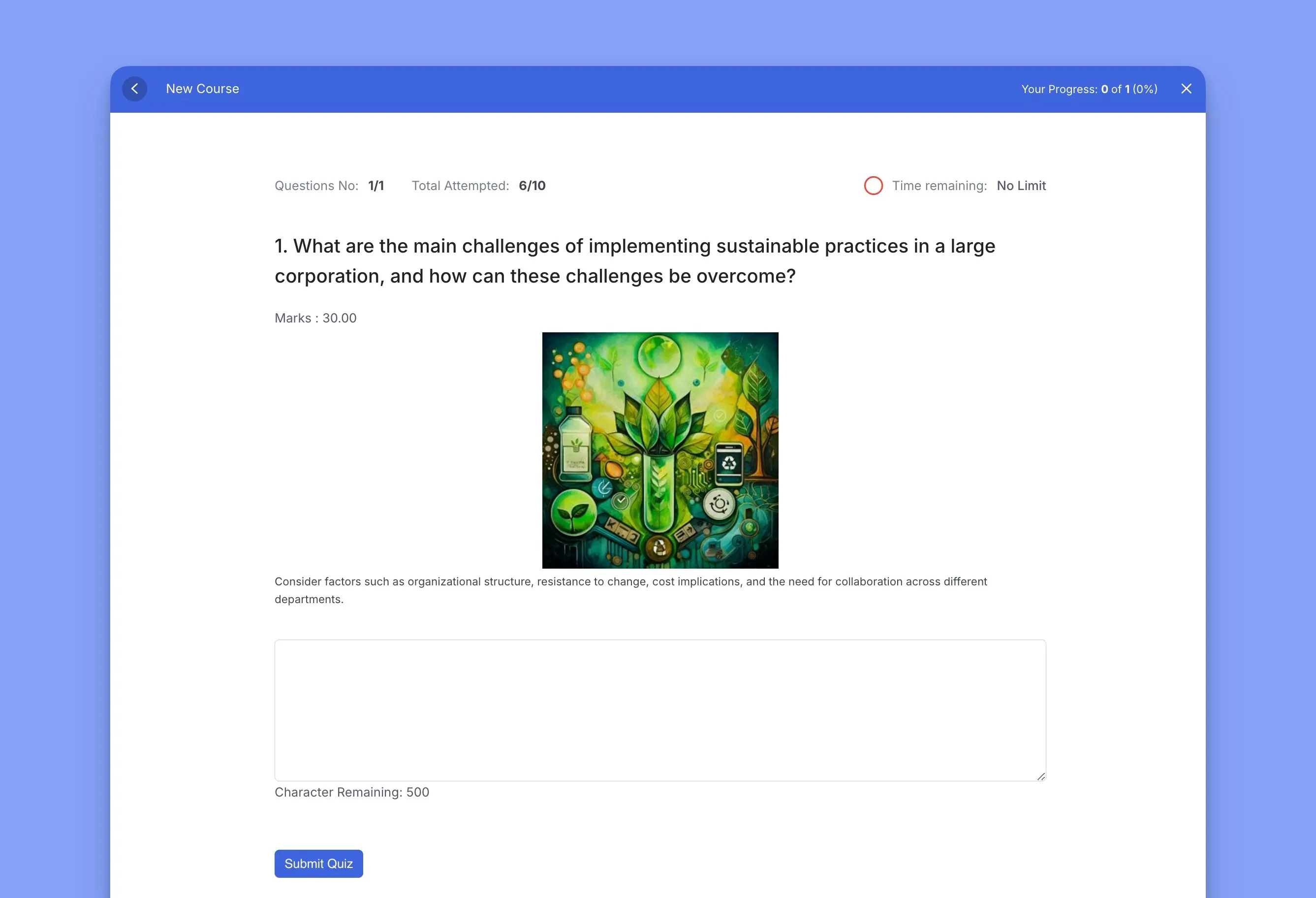
- Encourage detailed answers. Unlike MCQs or true/false questions, open-ended questions invite students to provide longer, more nuanced answers.
- Set character limits (optional). You can set a character limit for essay responses in the quiz “Settings” section. We will get into more details regarding the quiz settings later on.
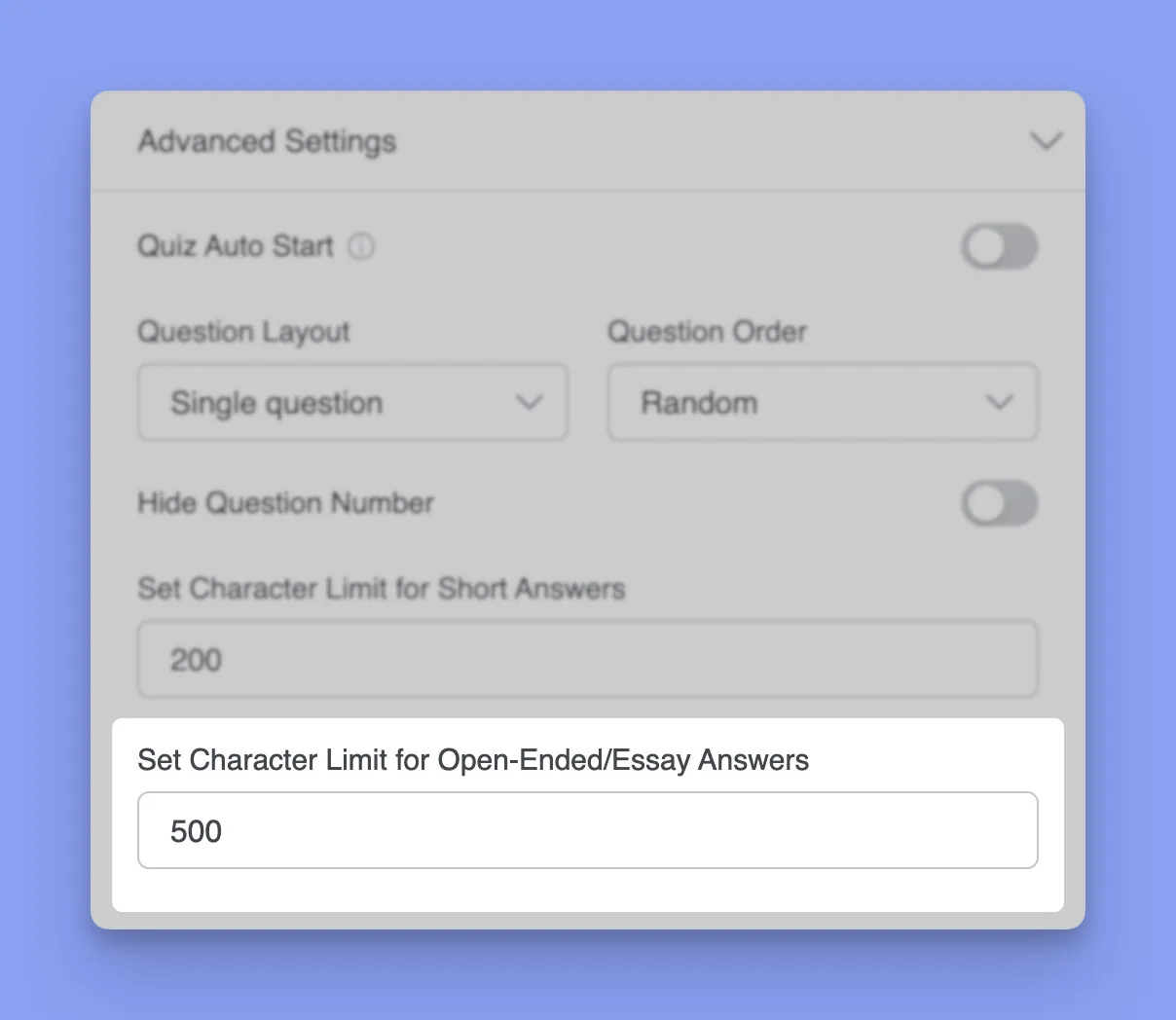
Fill in the Blanks
Now moving on to another classic question type: “Fill in the blanks.” These are a great way to test your student’s knowledge of specific details and encourage them to actively recall information.
Here’s how to create fill-in-the-blank questions in Tutor LMS:
- Select the “Fill in the Blanks” question type.
- Add your question with the {dash} variable: Wherever you want a blank space for learners to fill in, simply type “{dash}”. For example, “The capital of France is {dash}.”
- Specify the correct answer(s): In the “Correct Answer(s)” box, enter the correct answer for each blank. If you have multiple blanks, separate the answers with a vertical bar” (|).” For instance, “Paris | France” if you had two blanks in the previous example.
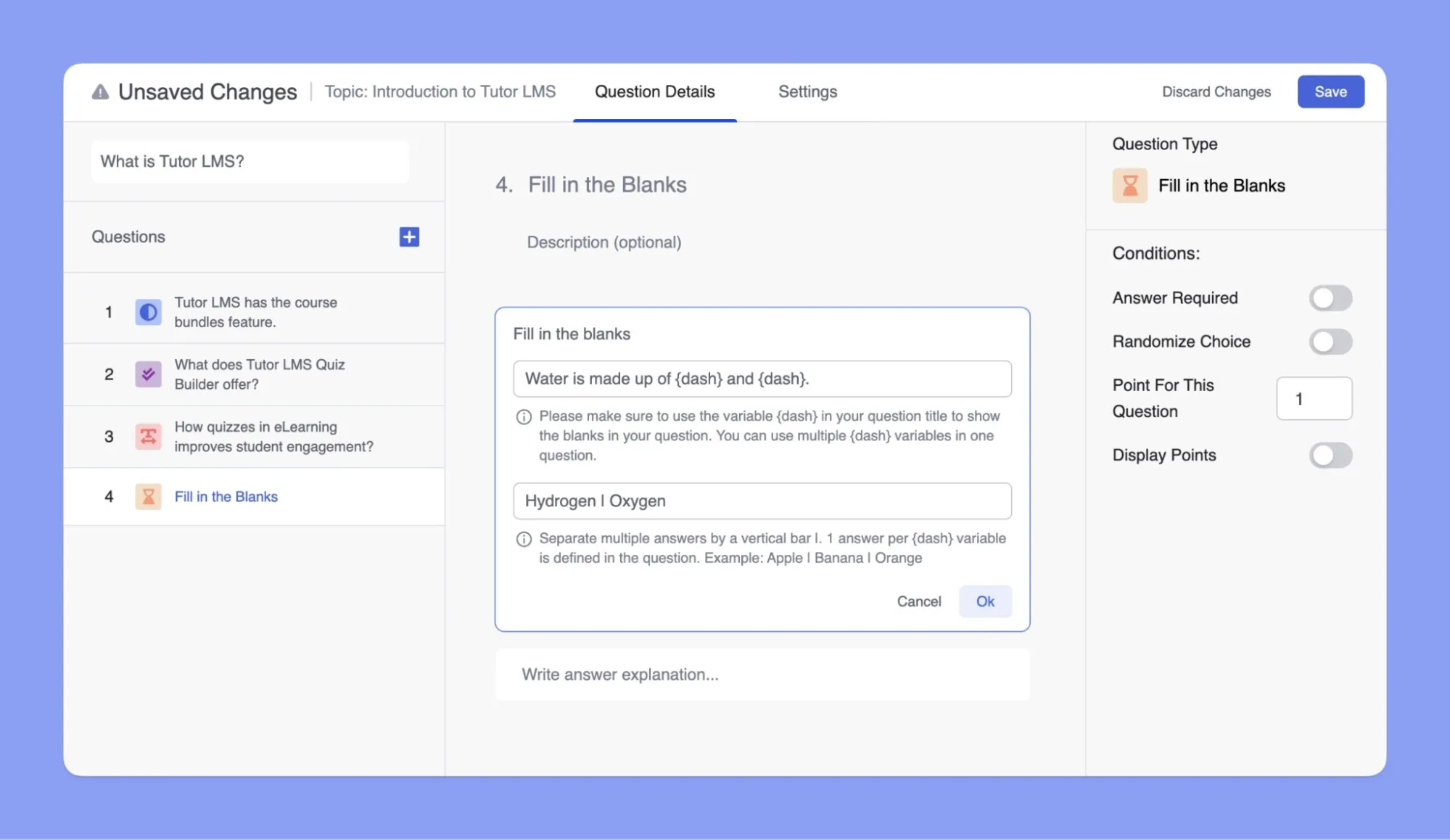
Short Answers
Alright, let’s talk about another question type that’s perfect for those moments when you need a concise, focused response: “Short Answer” questions. These are a great way to assess your student’s understanding of key concepts without requiring lengthy essays.
For example, you might ask “What is the capital of France?” or “Define photosynthesis.” These questions require learners to recall and provide specific information, demonstrating their grasp of key concepts without the need for extensive writing.
You can easily create a Short Answer question in the same simple process as creating an Open Ended/Essay question!
Matching
Okay, moving on to another question type that can add some variety to your quizzes, “Matching” questions!
Matching questions are a fun and interactive way to assess your students’ ability to connect related concepts. They’re especially useful for testing vocabulary, definitions, historical events, or any other type of paired information.
Here’s how they work in Tutor LMS:
You provide two lists of items. These could be terms and definitions, historical figures and their accomplishments, or even images and their corresponding descriptions. The participants then have to drag and drop items from one list to their correct match in the other list.
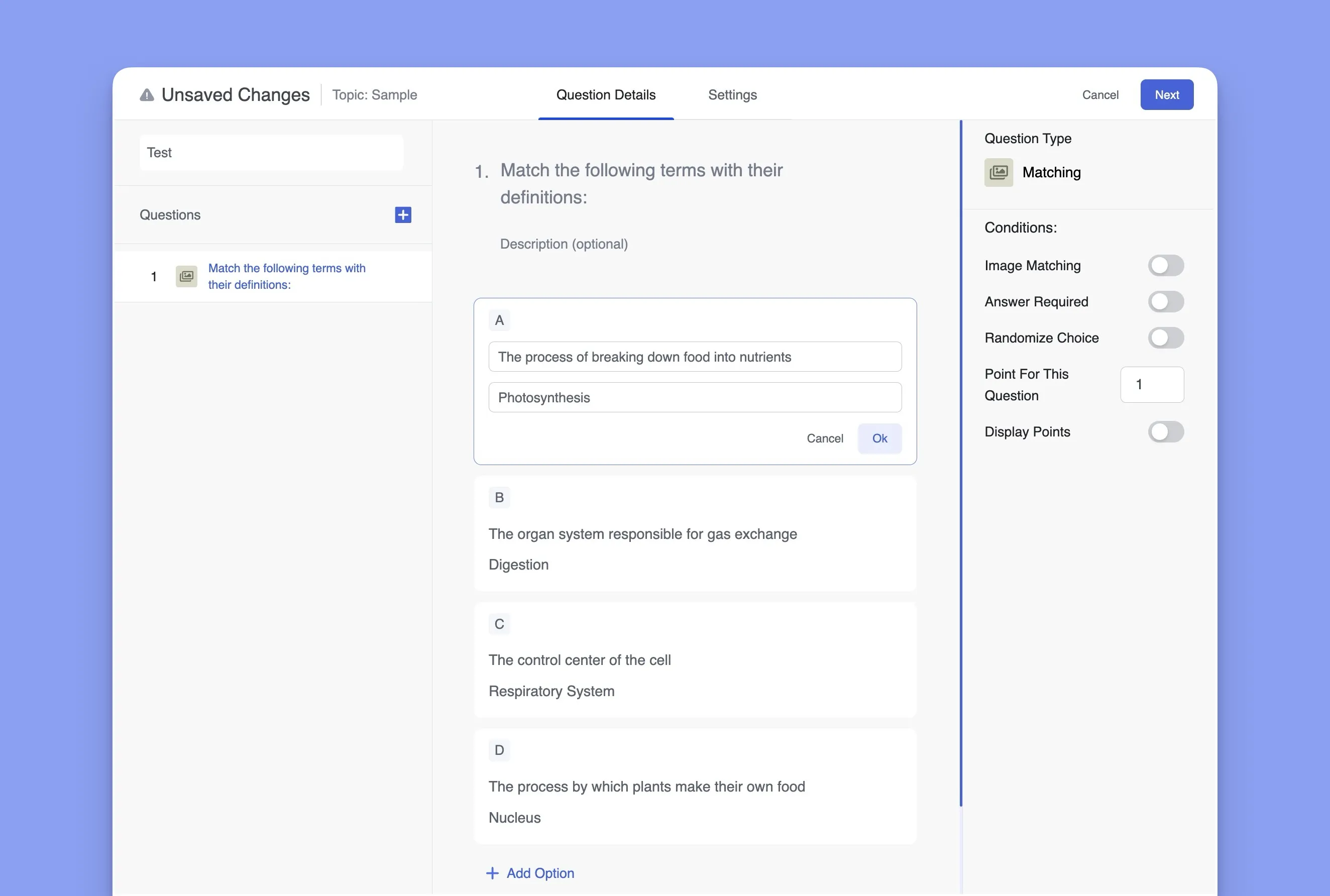
Want to take your Matching questions to the next level? Tutor LMS lets you add images to the mix! Just head over to the “Conditions” bar and enable the “Image Matching” option. This can make your quizzes way more engaging and help your students connect those concepts visually.
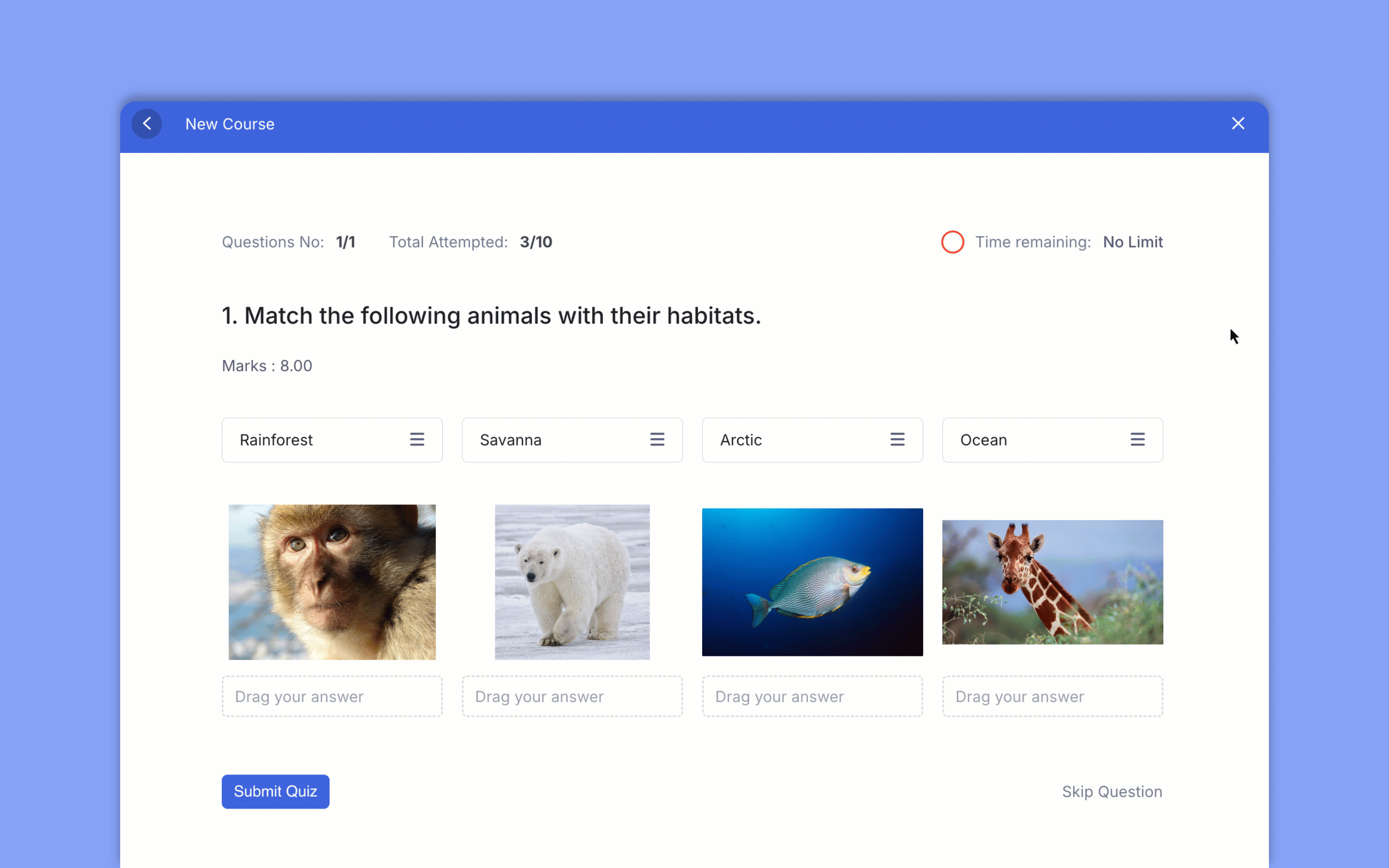
Image Answering
Visuals can be a powerful tool for learning, and image-answering questions let you tap into that power. They’re perfect for assessments that require visual recognition or analysis, making your quizzes more interactive and engaging.
Here’s how it works:
You start by uploading an image related to your question. This could be anything from a photograph to a diagram or even a screenshot. Then, you add answer options, each with its own image and corresponding label or description.
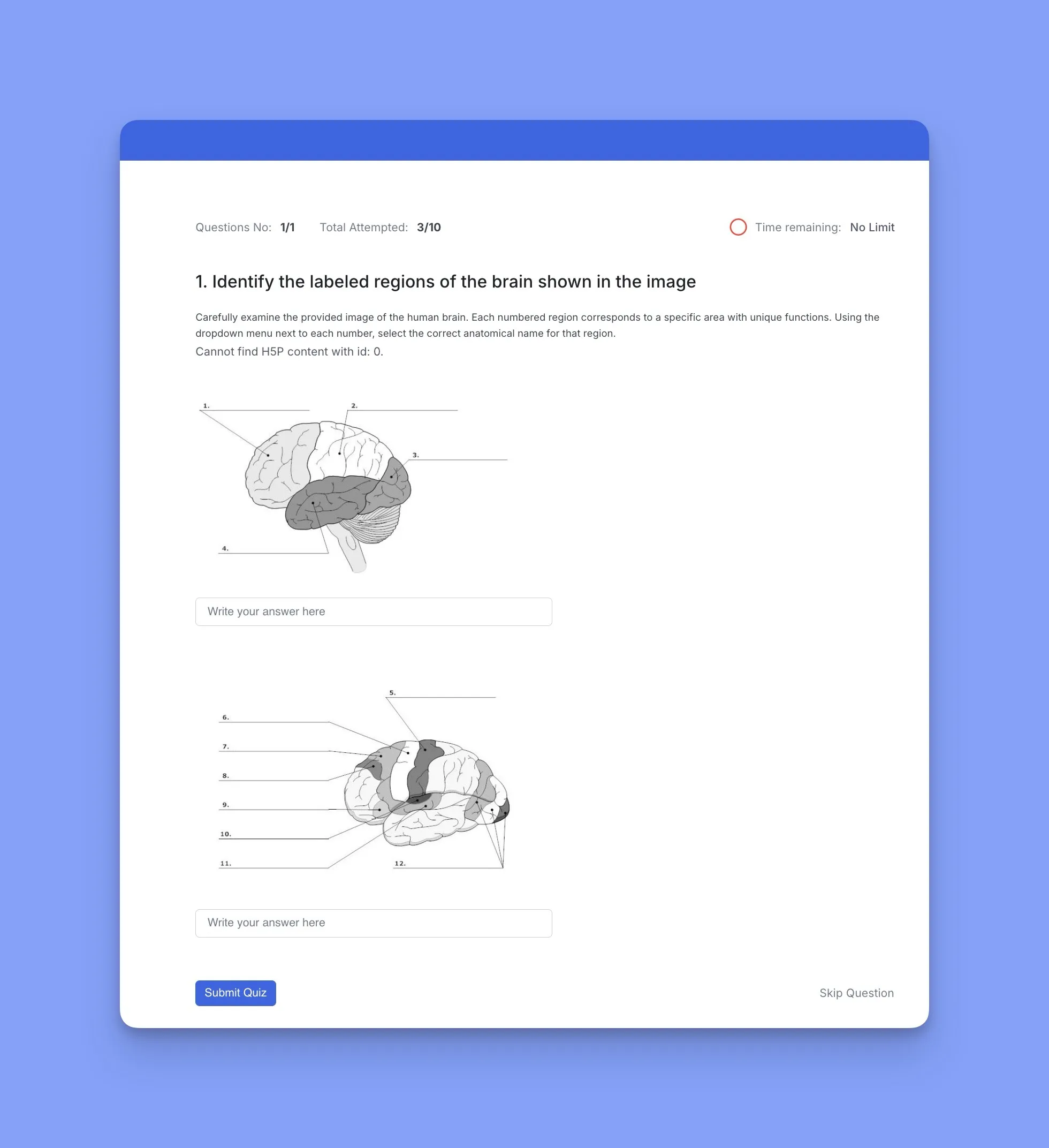
Image-answering questions are incredibly versatile. You could use them to:
- Identify landmarks or geographical features.
- Label parts of a diagram or anatomical structure.
- Recognize different species of plants or animals.
- Analyze artwork or historical photographs.
Adding an image-answering question in Tutor LMS is also very simple:
- In your quiz editor, choose the “Image Answering” question type.
- Upload your main image. Aim for a resolution of 700×430 pixels for optimal display.
- Add your answer options, each with its own image and label.
Ordering
Okay, let’s wrap up our exploration of Tutor LMS question types with a look at “Ordering” questions!
Ordering questions is a unique and interactive way to assess your student’s understanding of sequences, processes, and chronological order. They challenge students to arrange items in the correct order, whether it’s a series of steps, historical events, or even elements in a sentence.
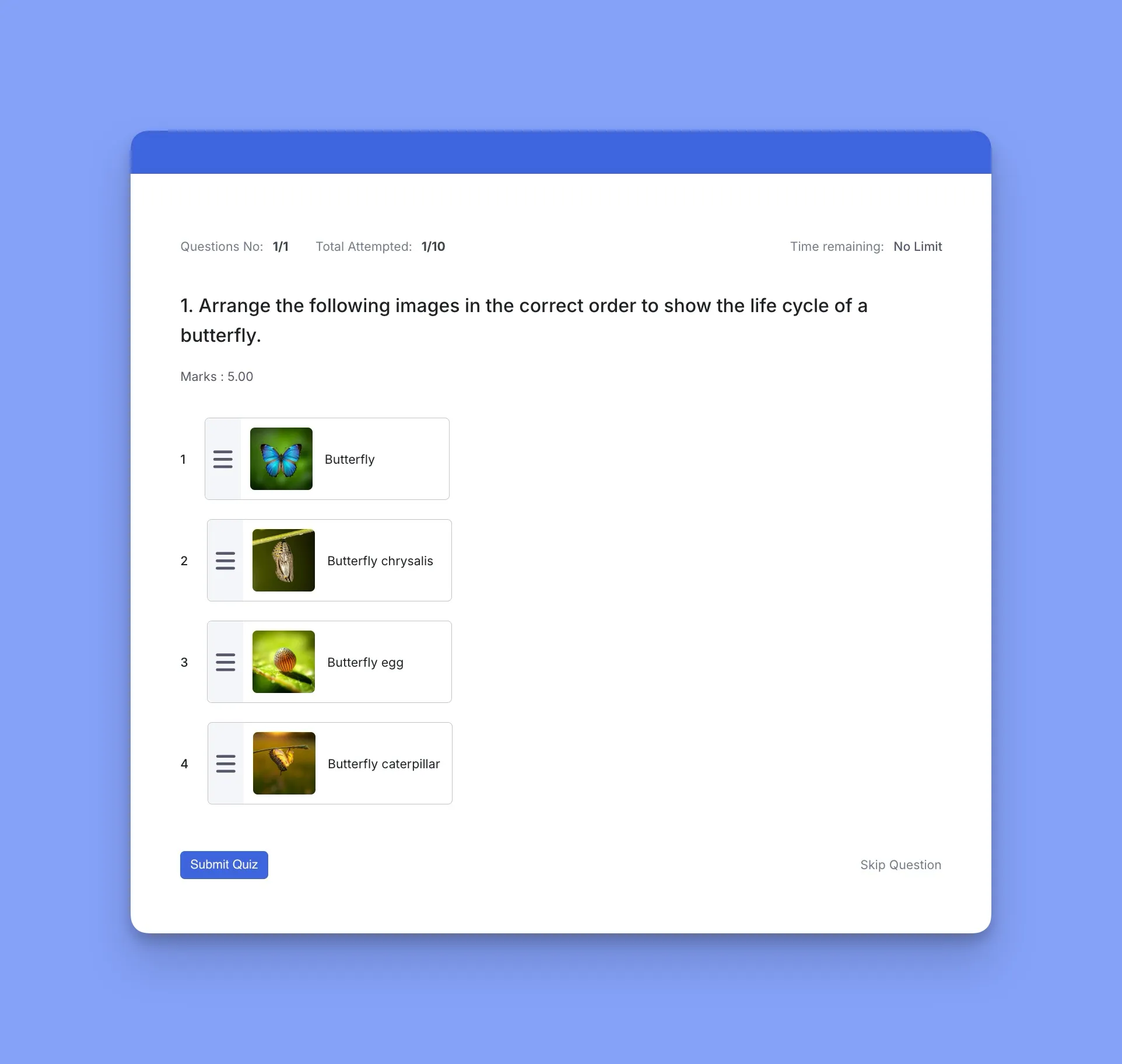
How to create Ordering questions in Tutor LMS:
- In your quiz editor, select the “Ordering” question type.
- Add the items you want students to order. These can be text-based or images, giving you flexibility in how you present the information.
- Specify the correct order of the items. Tutor LMS will automatically check if the student’s response matches the correct sequence.
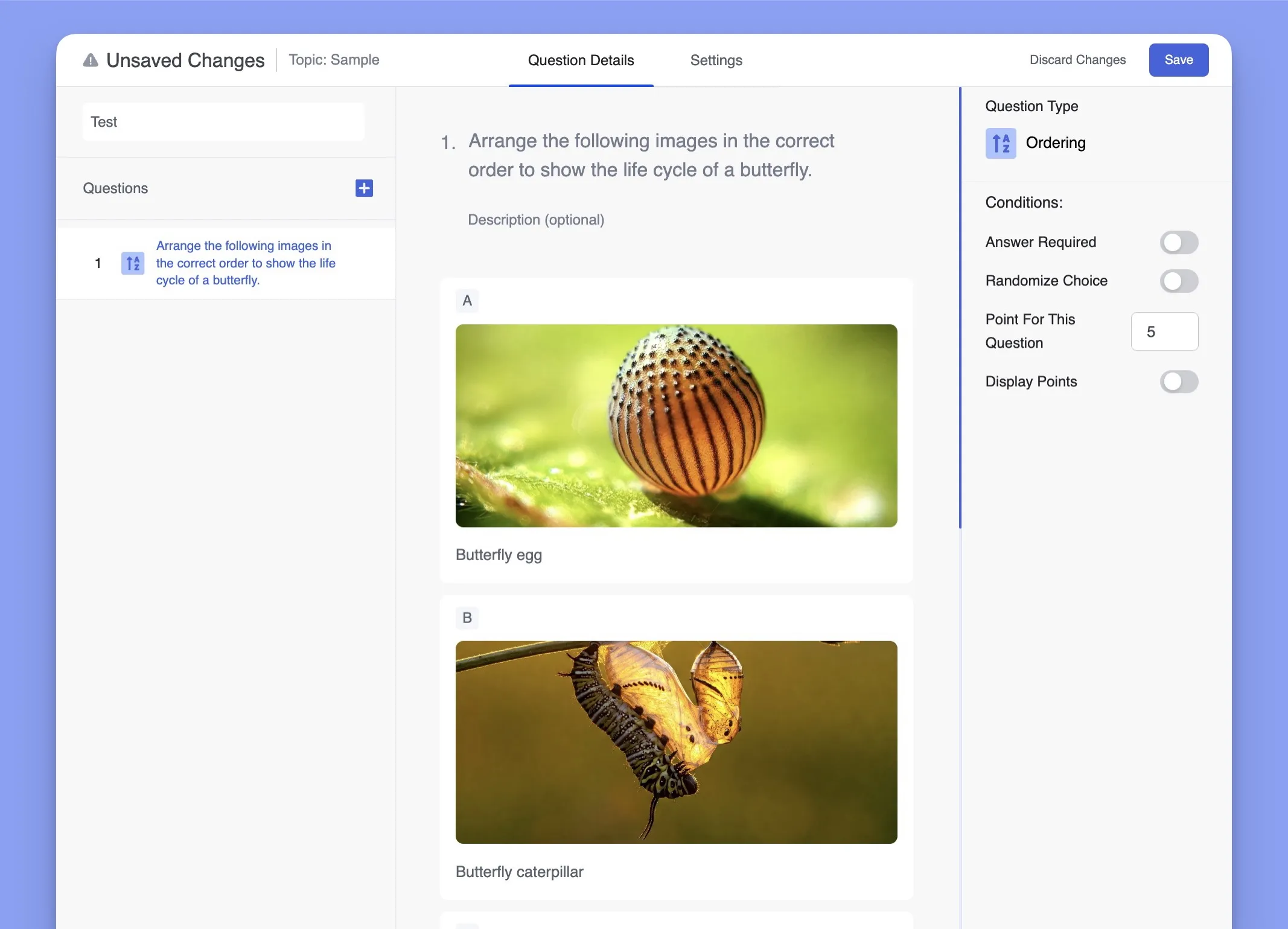
Ordering questions are a fantastic way to assess understanding of sequences and processes in a variety of subjects. And when it comes to those subjects that require a bit more specialized formatting, like math, Tutor LMS has some handy tools to help you out.
Adding Math Equations with LaTeX
Need to include mathematical formulas in your lessons and quizzes? Tutor LMS supports LaTeX, a powerful typesetting system for creating professional-looking equations.
To add math equations, you encase your equation’s LaTeX source code between dollar signs. It’s that easy! For example, “$$ax^2+bx+c=0$$” will show up like this: “ax² + bx + c = 0.”
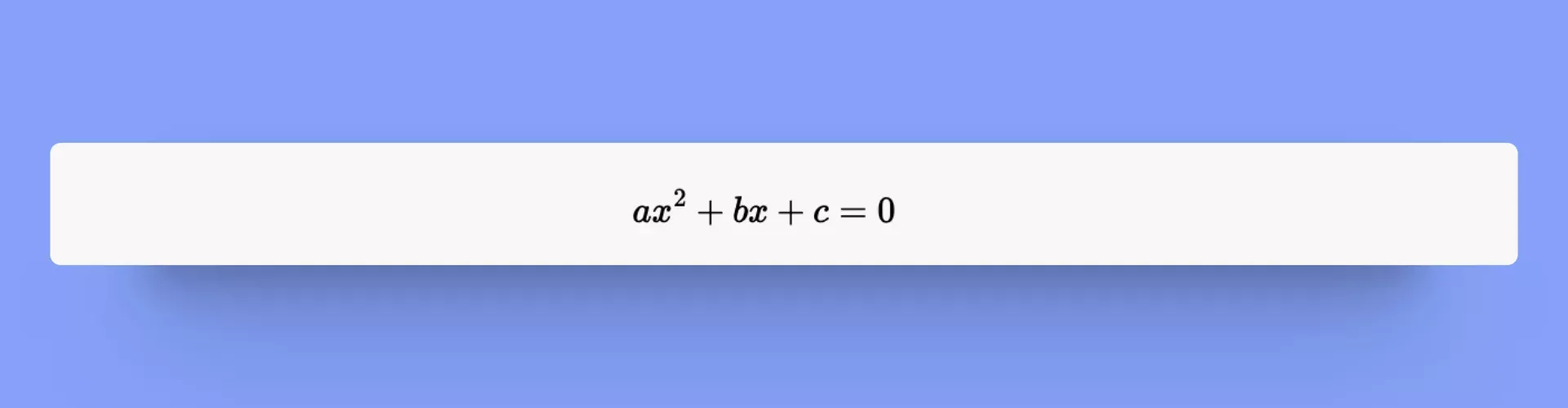
Now, students will be able to view crisp, clean math formulas, making quizzes easier to comprehend.
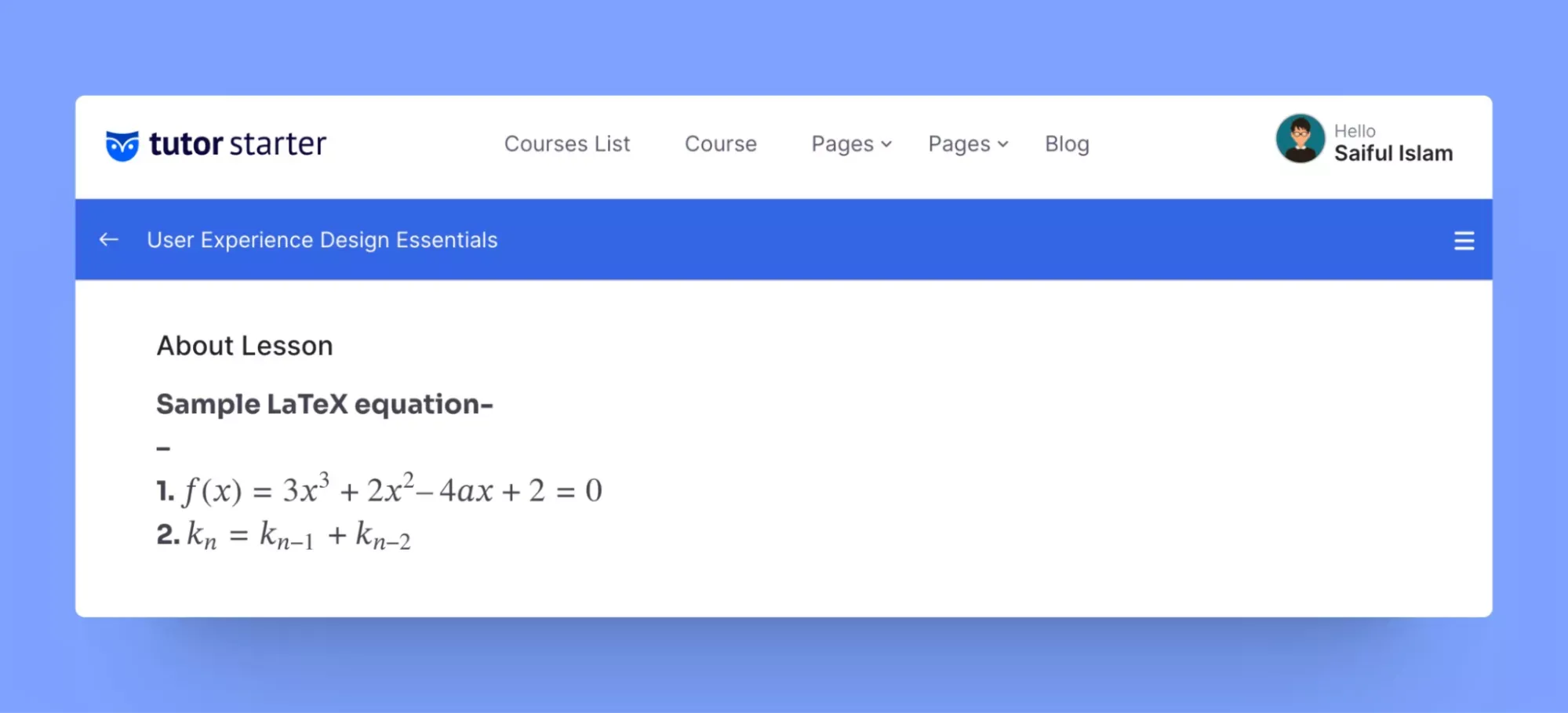
To get started:
- Install the “MathJax-LaTeX” plugin from the WordPress repository.
- Input your LaTeX code directly into your quiz questions or answer explanations.
Tutor LMS will then render the code into beautifully formatted equations. For a complete guide and examples, check out the official documentation.
Now that we’ve covered all the question types and even how to add math equations, let’s move on to another important aspect of quiz creation: customizing your settings.
Configuring Quiz Settings
Tutor LMS offers a robust set of quiz settings to help you tailor your assessments to your exact needs. Here’s a quick rundown:
Basic Settings:
- Time Limit: Want to add a little pressure? Set a time limit for your quiz. You can choose any duration, from seconds to weeks! Or, if you’re feeling generous, give your students unlimited time by setting it to “0”. You can even hide the timer if you don’t want to add extra stress.
- Feedback Mode: This lets you decide how and when your students see the answers. You can choose to show them after each question, at the end of the quiz, or even let them retry the quiz multiple times to learn from their mistakes.
- Attempts Allowed: How many tries do your students get? You decide! Set it to any number you like, or let them have unlimited attempts.
- Passing Grade: Set the minimum score needed to pass. This is a great way to make sure your students are really grasping the material.
- Max Questions Allowed: Got a huge question bank? You can randomize questions from it, so each student gets a unique quiz. No more peeking at their neighbor’s answers!
- Prerequisites: Want to make sure students have the basics down before tackling a quiz? Set prerequisites, like requiring them to complete certain lessons first.
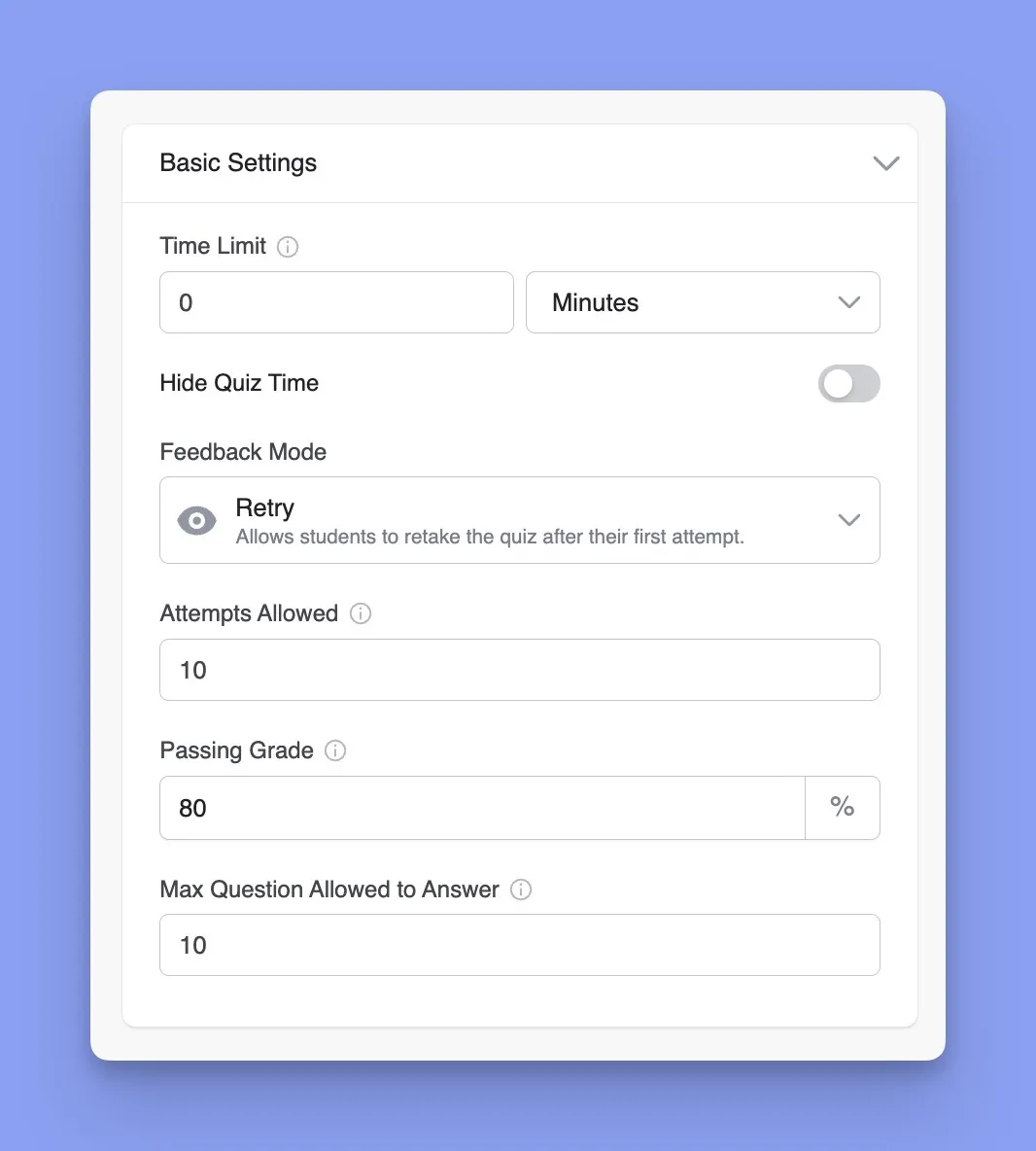
Advanced Settings:
- Quiz Auto Start: Want to get things moving quickly? This setting automatically starts the quiz as soon as the page loads.
- Question Layout: Control how your quiz looks. You can show one question per page, multiple questions per page, or all questions on one long page.
- Hide Question Number: Keep things clean and simple by hiding those question numbers.
- Character Limits: If you’re using short answer or essay questions, you can set character limits to keep those answers concise.
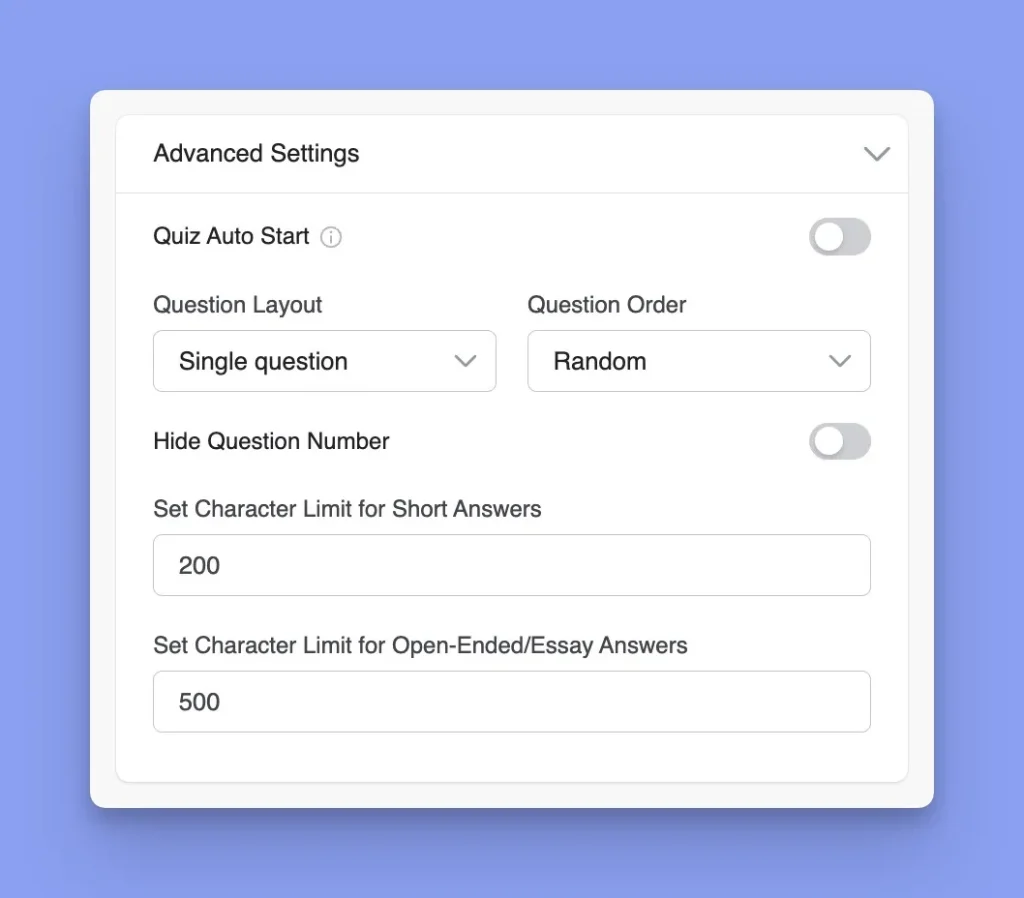
These settings give you tons of control over how your quizzes work, so you can create a learning experience that’s just right for your students. Want the full details on quiz settings? Check out our official documentation.
Conclusion
That was quite a journey through the world of Tutor LMS quizzes! You now have a solid grasp of the different question types and how to use them effectively for an optimal learning experience.
But before you rush off to start creating, did you know you can also import and export quizzes in Tutor LMS? That’s right! If you’ve already created quizzes you love on other platforms, you can easily import them and reuse them in Tutor. Or, if you find pre-made quizzes online that fit your needs, you can import them directly into Tutor LMS.
So go ahead, put your newfound knowledge into action! Start building those amazing quizzes and watch your students thrive.
Start Using Tutor LMS Today
Ready to take your online courses to new heights? Download Tutor LMS now and enjoy a journey of eLearning excellence.