How to Design Certificates For Your eLearning Courses (Step by Step Guideline)
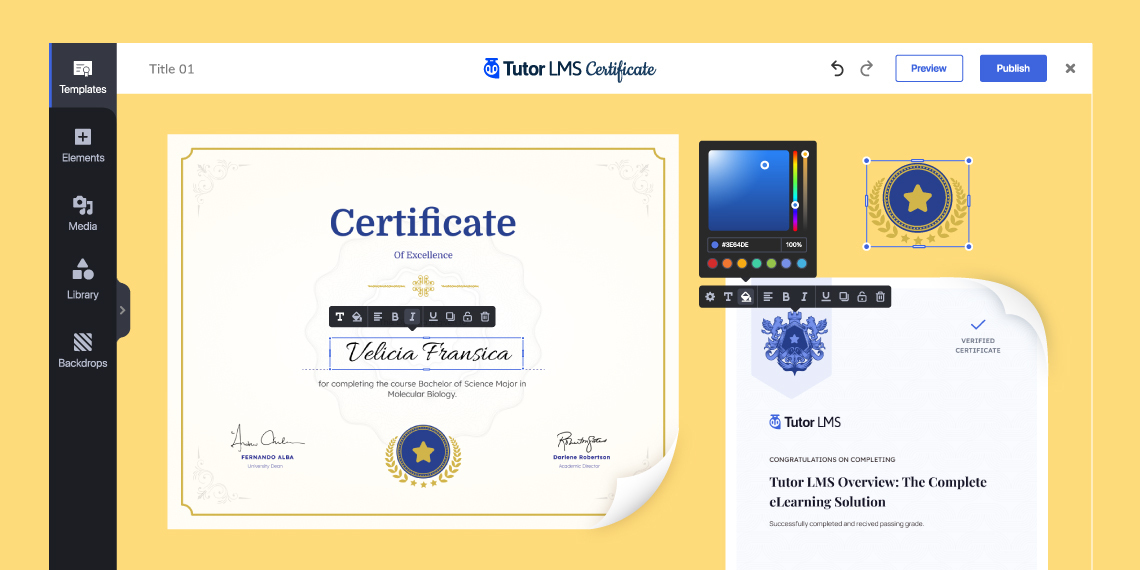
There’s no denying that certificates are crucial in recognizing a learner’s accomplishment. But online course creators don’t always have the best resources to design and create certificates that align with their eLearning brand.
With that problem in mind, we have worked tirelessly to bring you a Certificate Builder that has all the necessary tools you need in one place to create professional certificates and eliminates the fear of design for a non-designer.
From customizing templates, and adding elements and text to make it your own to designing one from one scratch – today, we’ll show you how you can take your eLearning certificates to a whole new level using the Tutor LMS Certificate Builder.
What Makes The Certificate Builder So Special
Before we start designing our certificates for eLearning courses, let’s get familiar with the core features of the Certificate Builder that makes it so unique and useful.
Fully Customizable Ready Certificate Designs
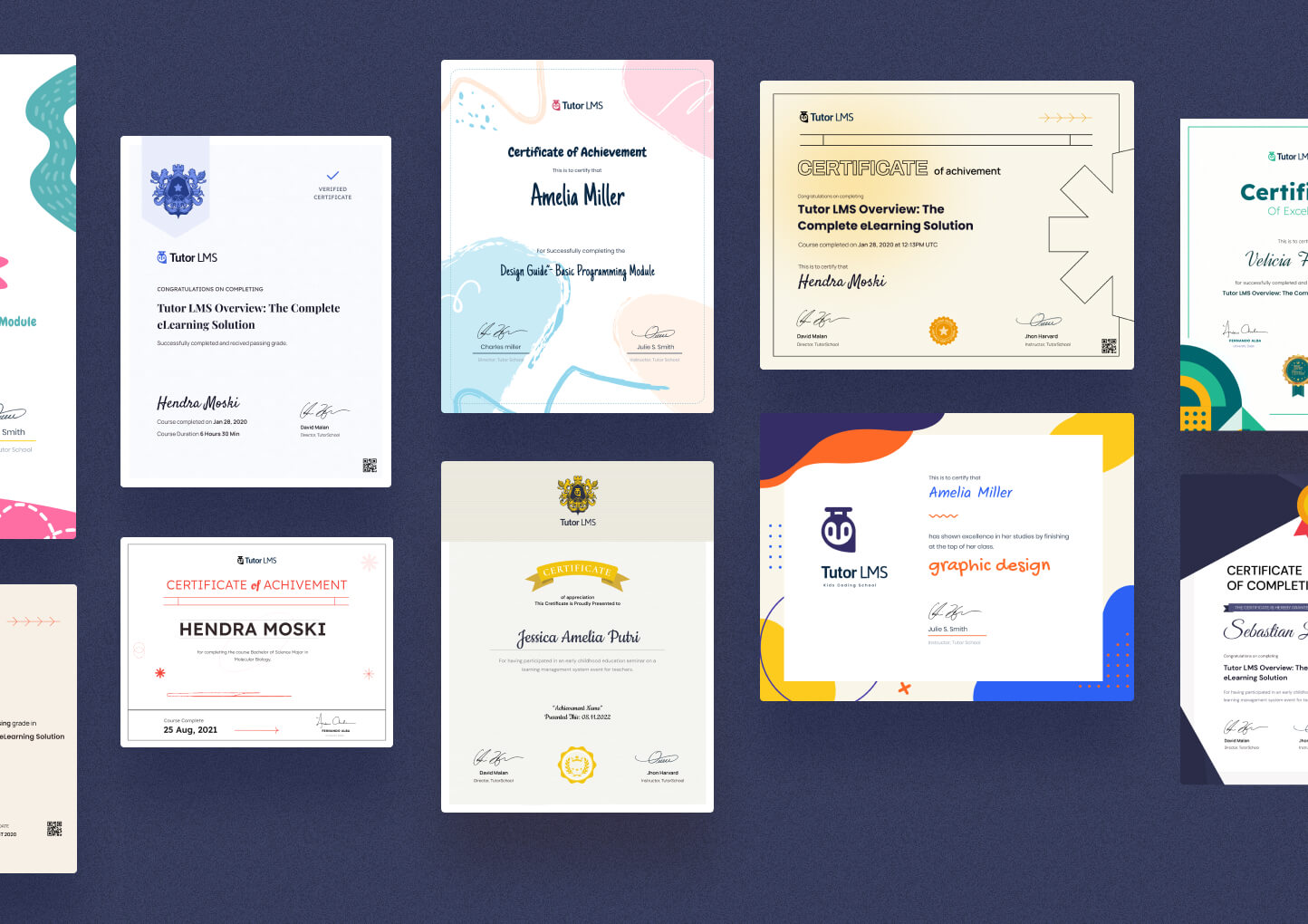
Get a competitive edge with our exclusive in-house pre-built templates that have been built from scratch to meet every category of LMS types.
Dynamic Certificate Elements
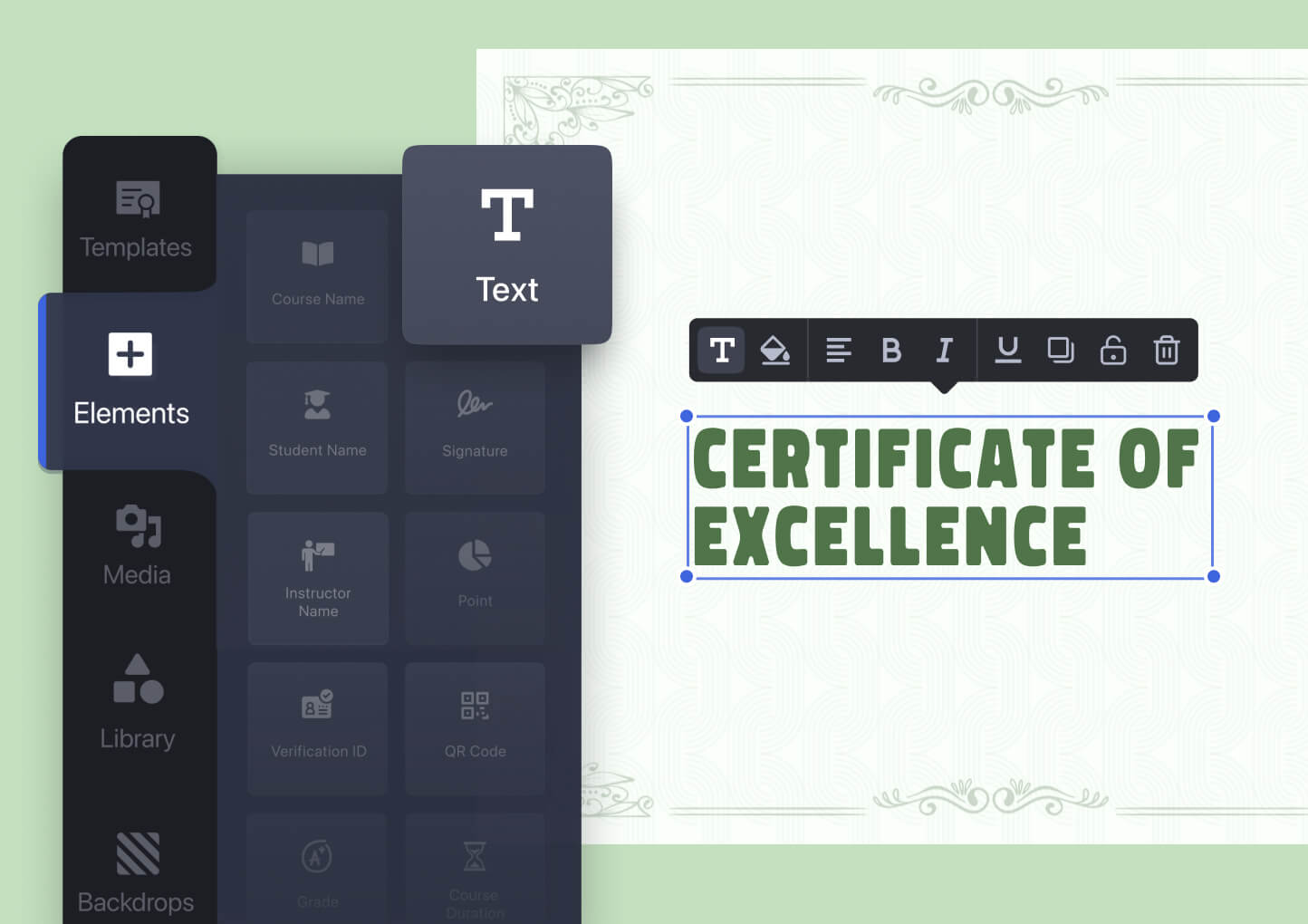
A wide range of dynamic elements to add course name, student name, upload instructor’s signature, verification ID, and more to build your certificate from scratch or work on an existing template.
Media Library
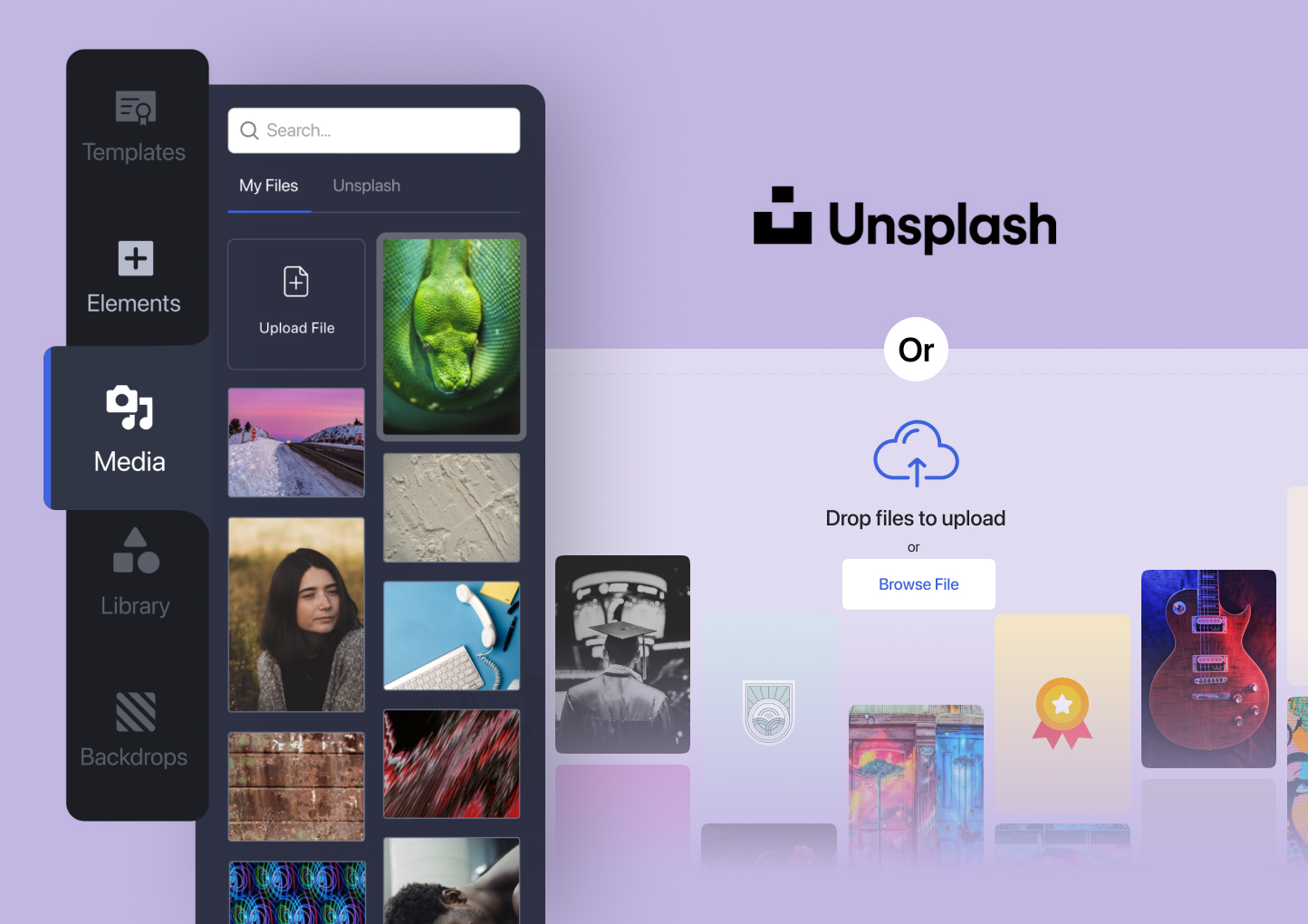
Handle all your media files using the WordPress media manager. Just upload the image using the WordPress media uploader then you will be able to use it just like you would for any uploaded file on WordPress.
It also has Unsplash images support right inside the media section.
Shape and Icons Library
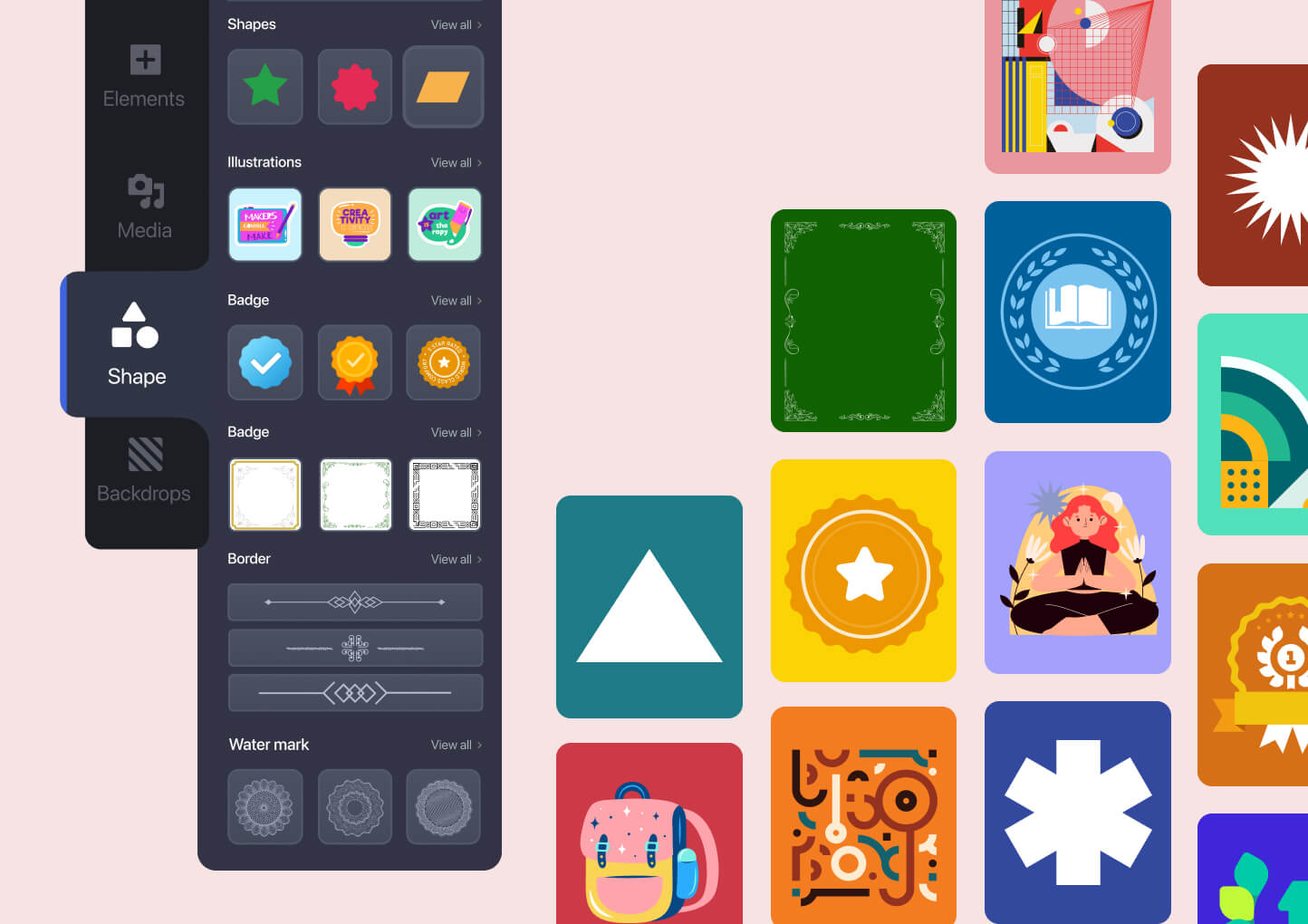
Have the ability to choose from a wide range of shapes, badges, frames, borders, and more from the shape and icons library to customize your certificate and make it your own.
Backdrops
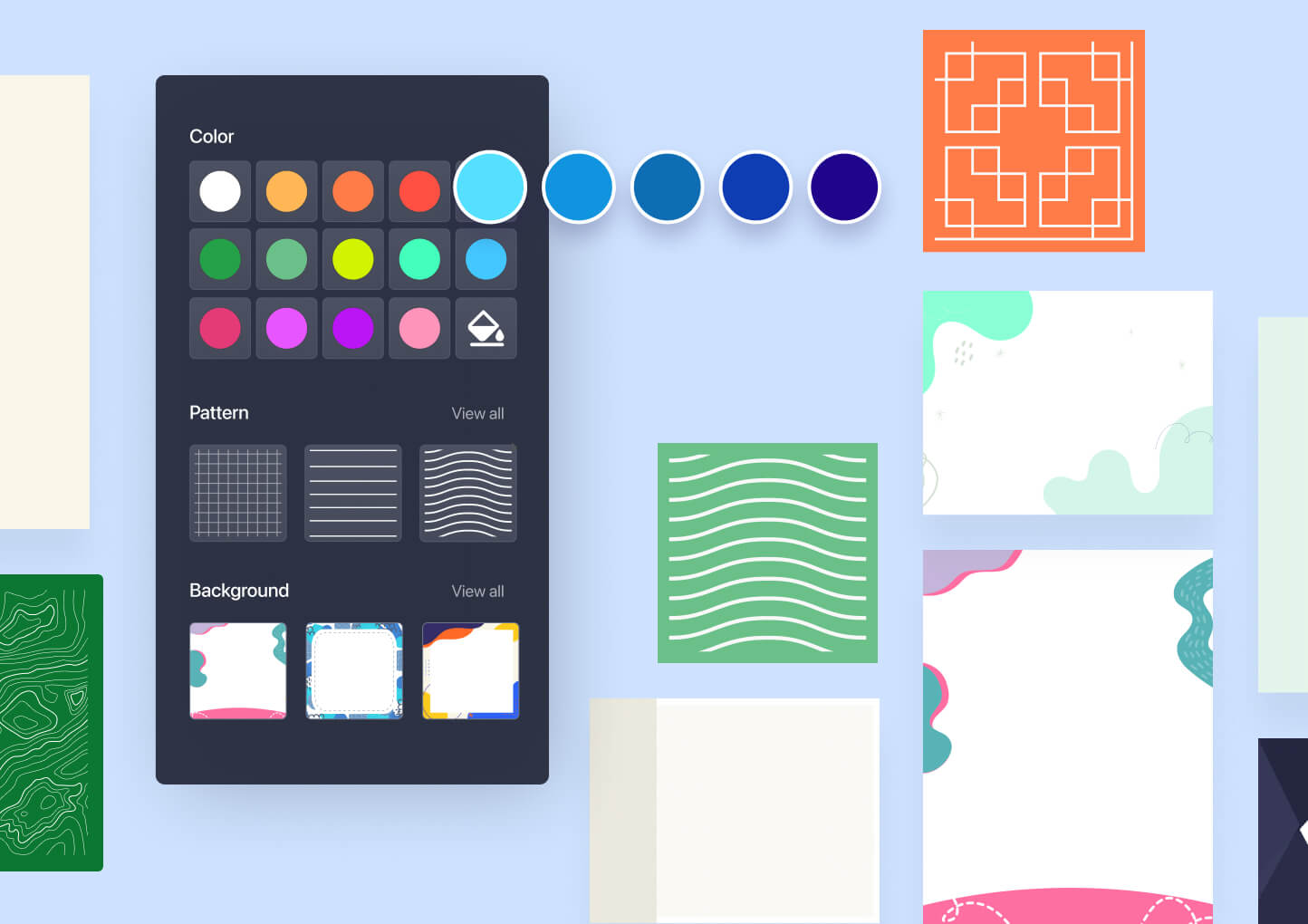
Define the colors of your certificate background, select specific patterns you want to add, or completely change the background from a premade background list.
Customize Using Layers
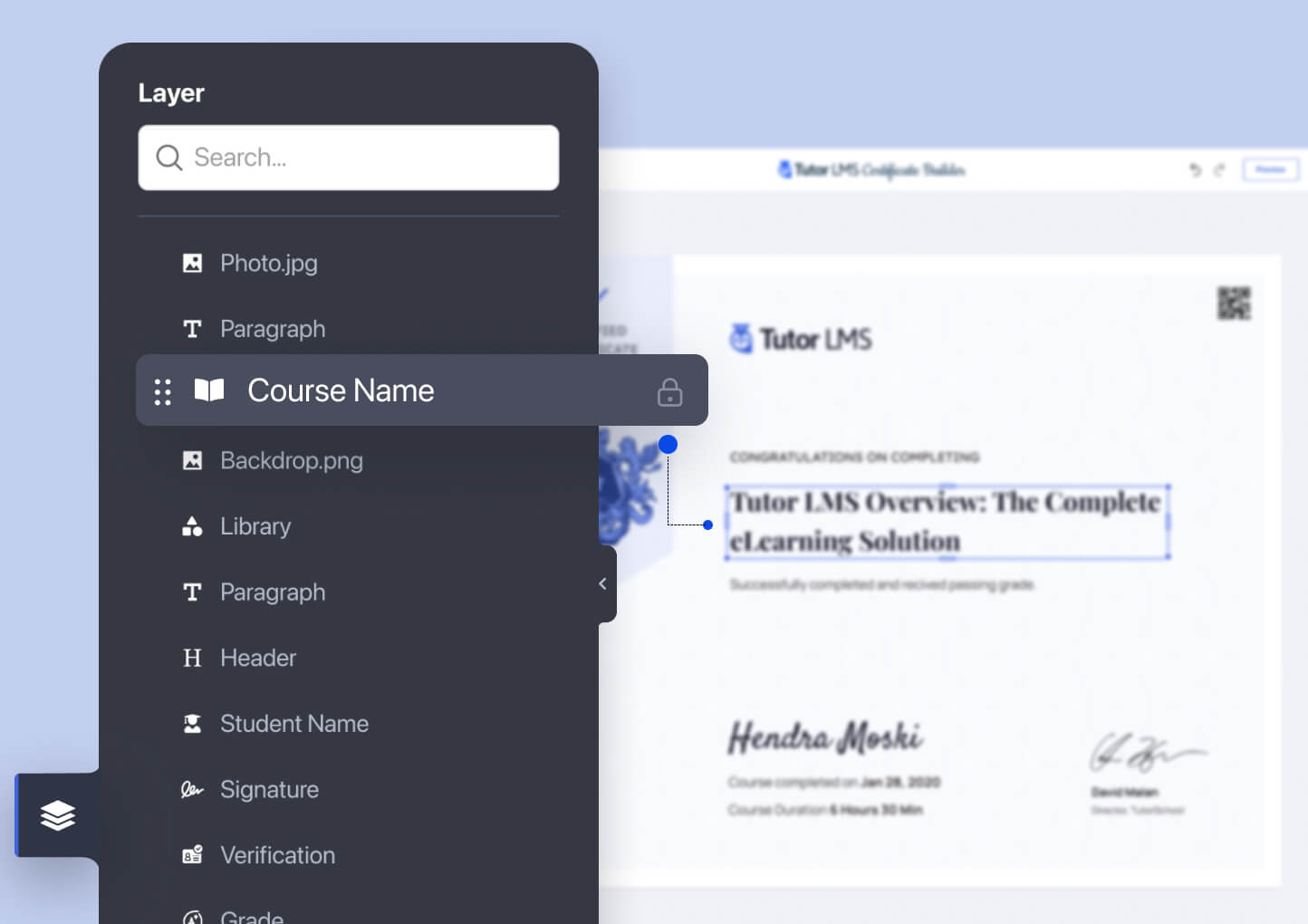
Set everything at any stage easily with a professional tool like layers.
Alright, time to explore a few ways that you can use the Certificate Builder to start creating amazing certificates right away!
To Get Started
To enjoy the certificate-building experience using the Tutor LMS Certificate Builder, you’ll need to have Tutor LMS Pro installed and activated. The good news is the Certificate Builder is free for all our existing Tutor LMS Pro users.
Download the Certificate Builder from the Themeum download page and install it just like any other WordPress plugin. From the WordPress Dashboard, simply go to Plugins > Add New section and upload the plugin. Once the installation is done, activate it.
Now, navigate to Tutor LMS Pro > Addons and enable the Certificate addon to get started.
Designing Certificate With a Template
Don’t want to start from scratch? We got you! Tutor LMS Certificate Builder comes with fully customizable professionally designed certificate templates, that you can easily edit and make your own.
To start designing a certificate with a template, from the WordPress backend go to Tutor LMS Pro > Settings > Certificate.
⚠️ To see the Certificate Settings, make sure you have enabled the Certificate Add-on from the Add-ons page after you install Tutor LMS Certificate Builder.
Here, click on Create Certificate from the Certificate Builder section. This will take you to its editor window.
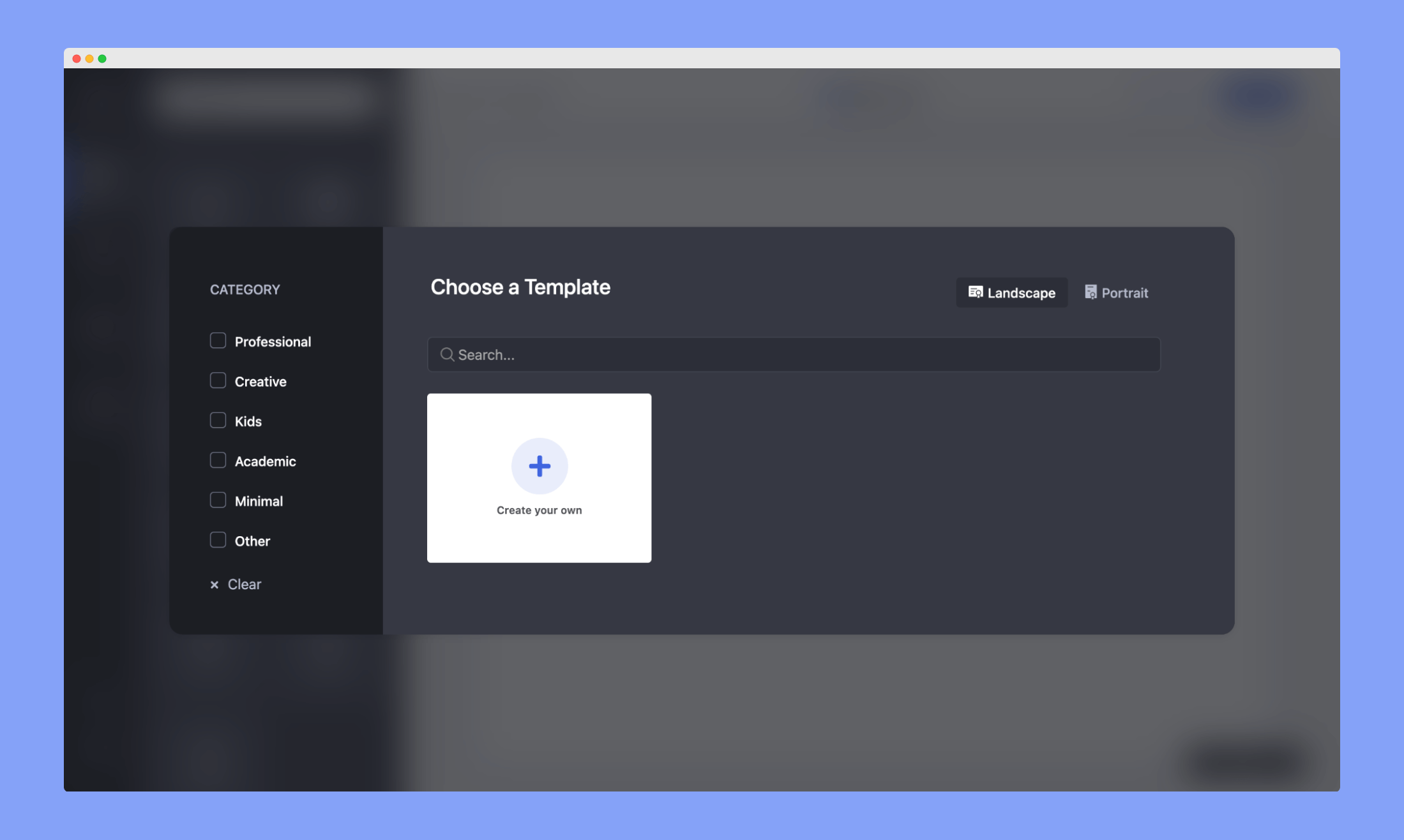
Select a category or the relevant categories and the templates of similar niches will show up. Browse through the different styles and pick one that suits your needs. Hover over your preferred template and click on Use This Template.
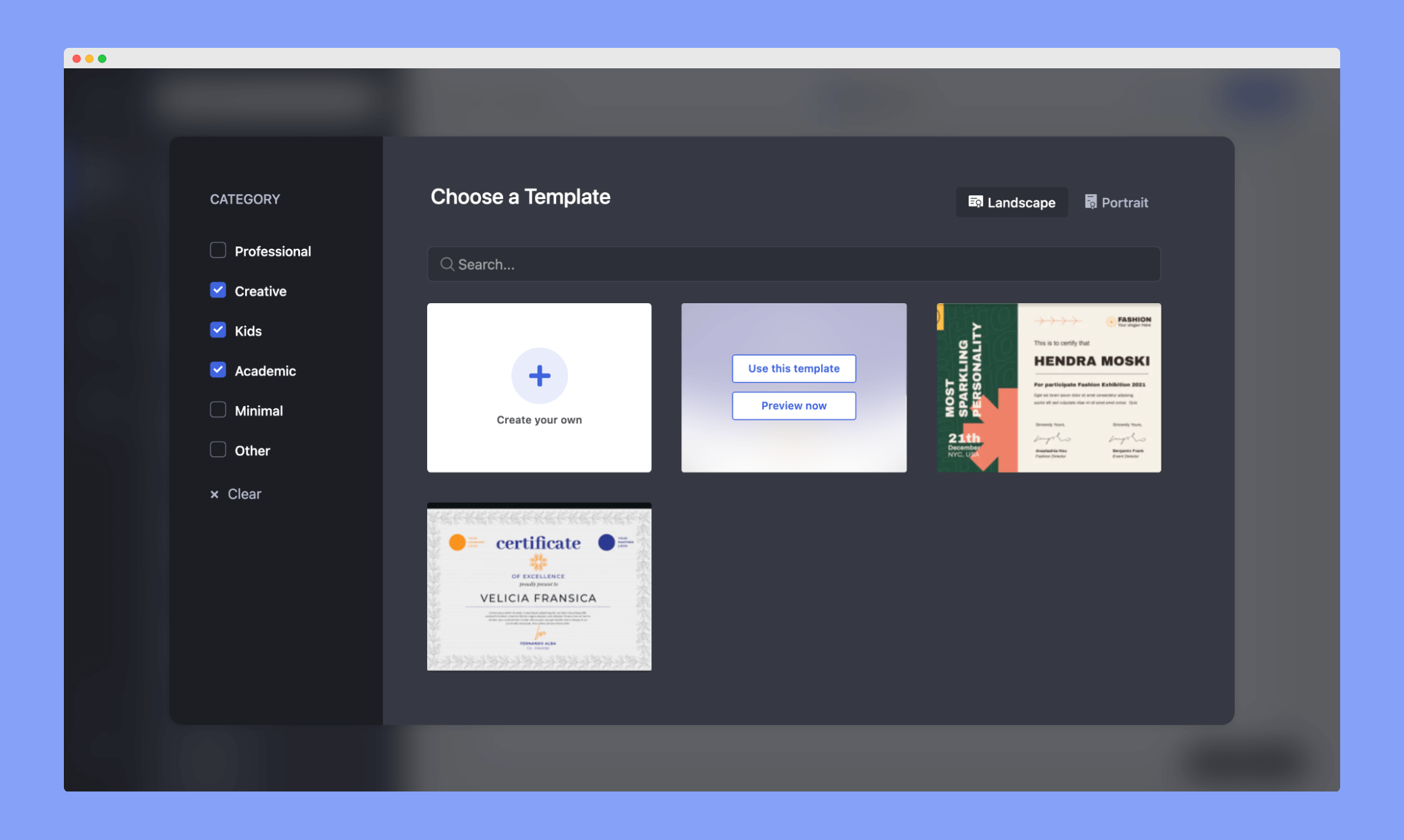
Personalize Your Design
Elements
From the Elements tab, you can simply search for the elements you need and drag them to your design. Keeping non-designers in mind, we have facilitated everything you may need to keep your creative juices flowing.
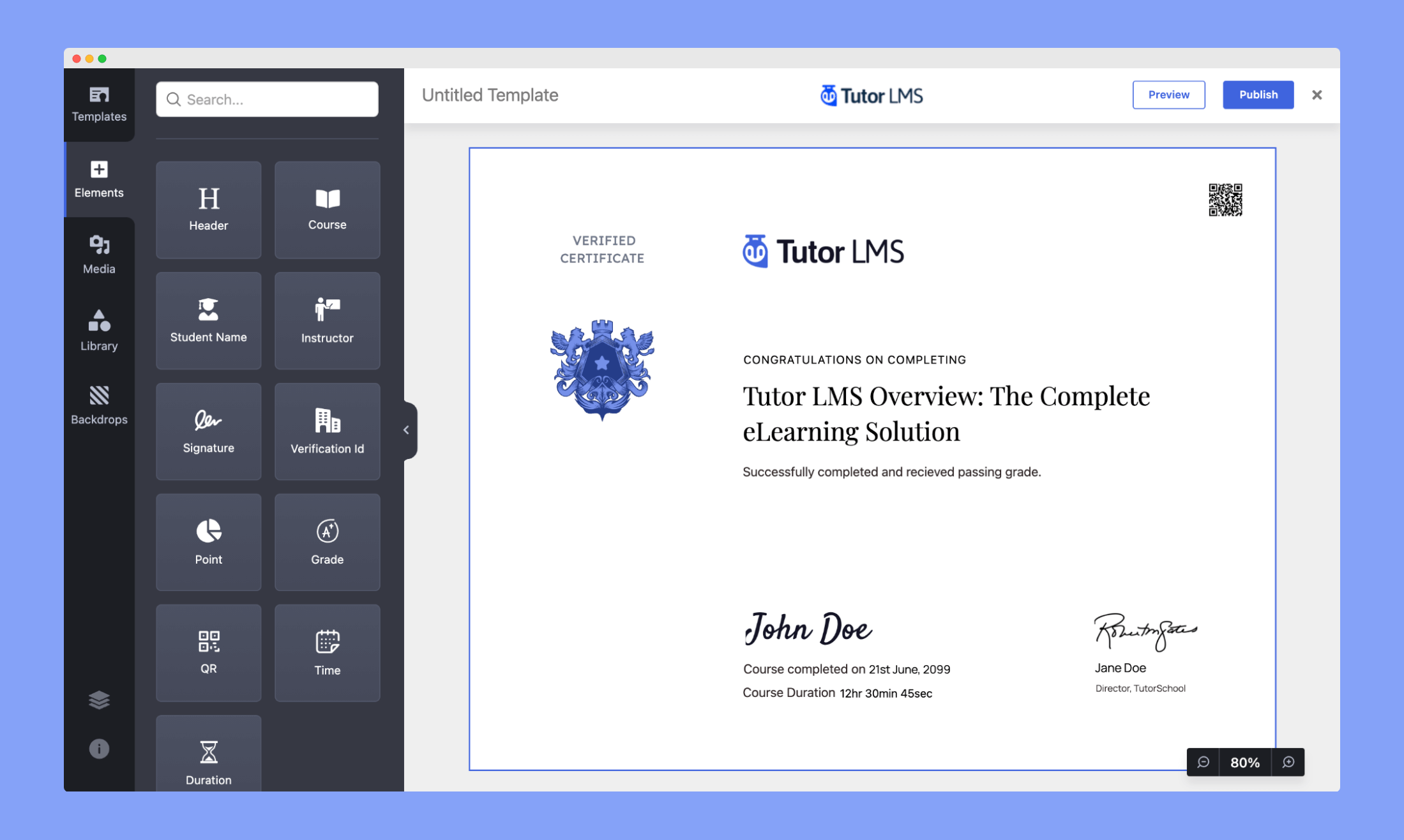
Create stunning text combinations with 1000+ Google Fonts, custom Font Weights, Font Size, Type Spacing, and Line Height.
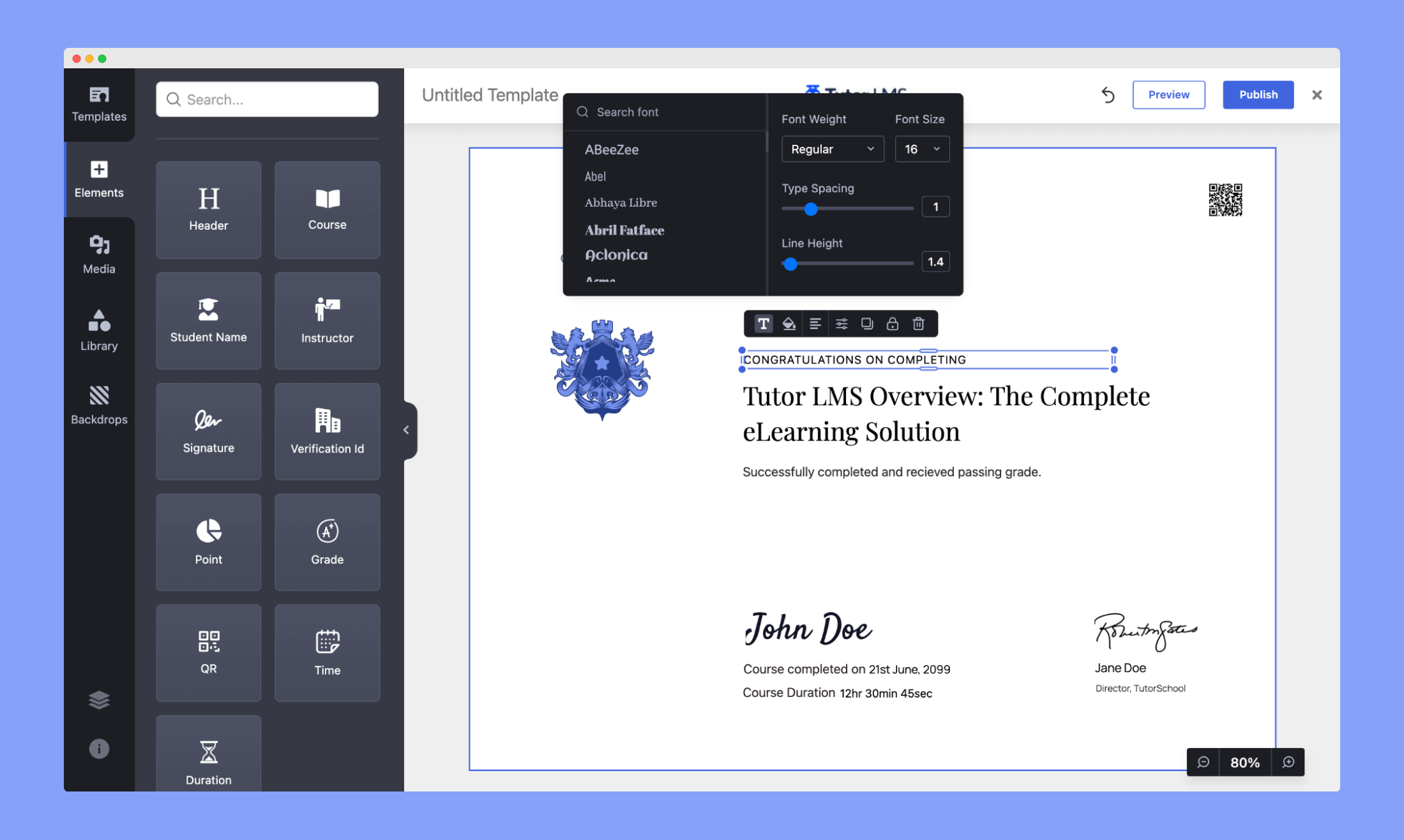
Here, you can add elements like Course name, Student name, Instructor name, Verification ID, and more according to your needs. You can also upload the instructor’s signature on the fly using the Signature element.
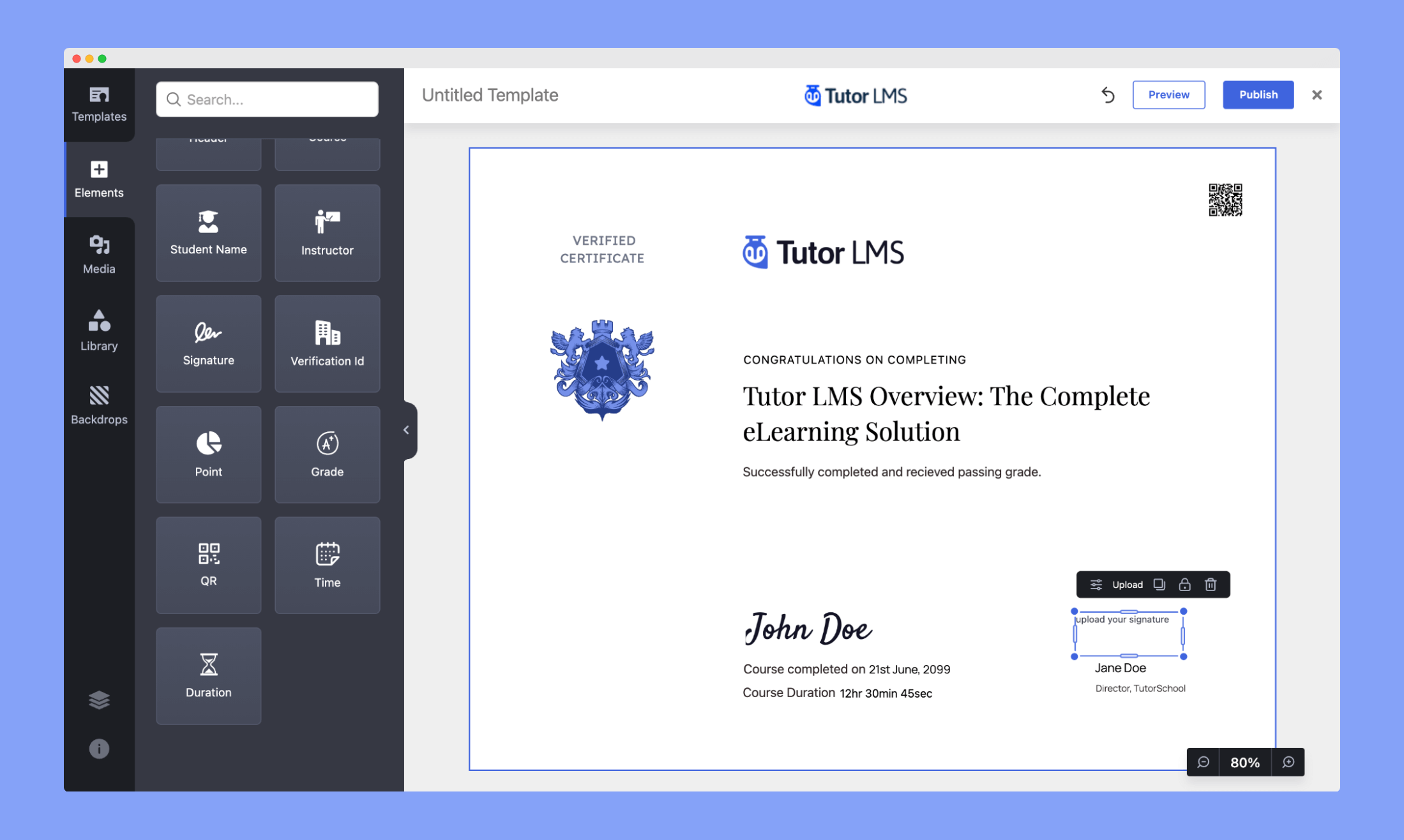
These elements are dynamic and will be automatically derived from the course you’re creating the certificate for.
Media
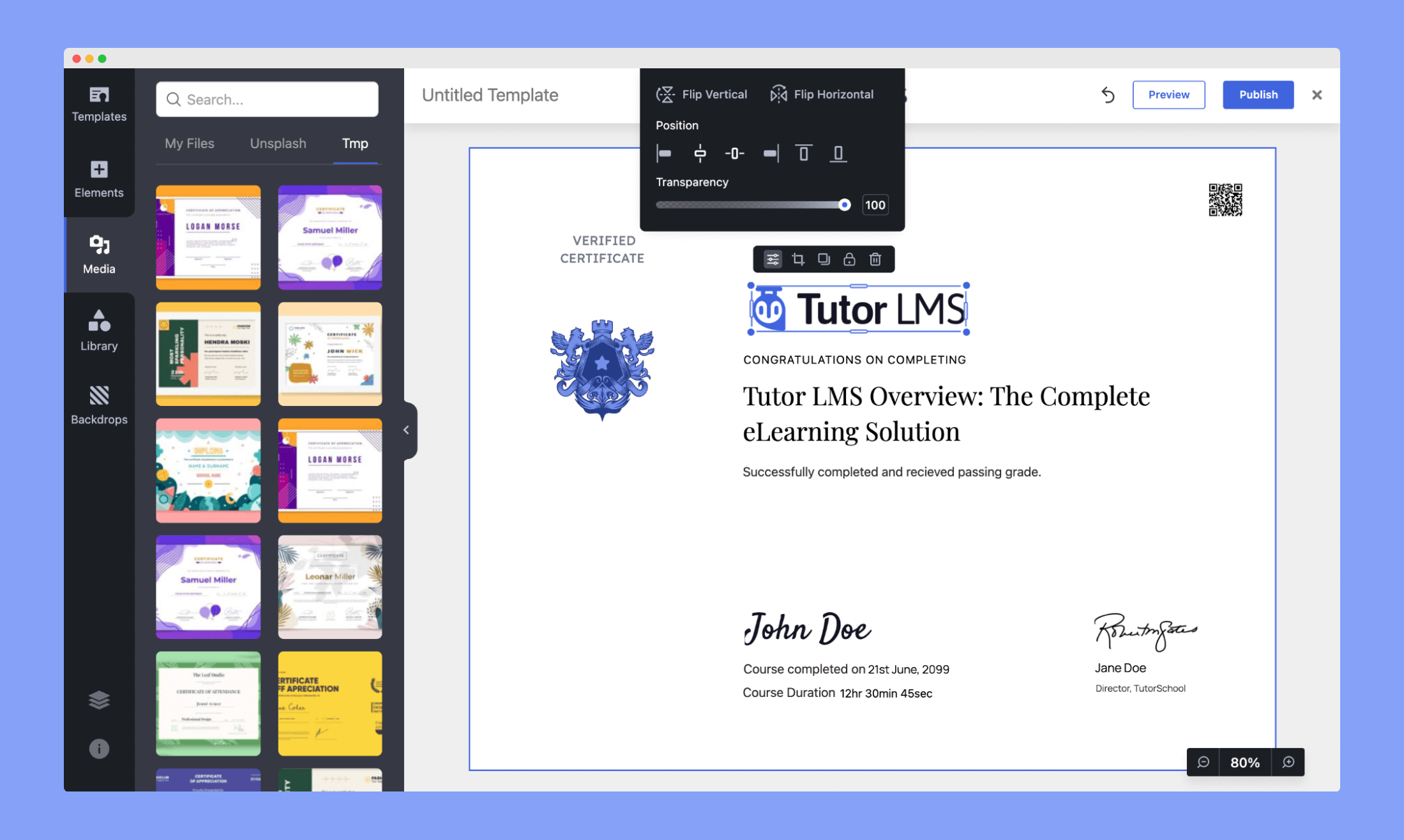
From the Media tab, you can upload images, logos, or use images from Unsplash and customize the position, transparency level, and more.
Library
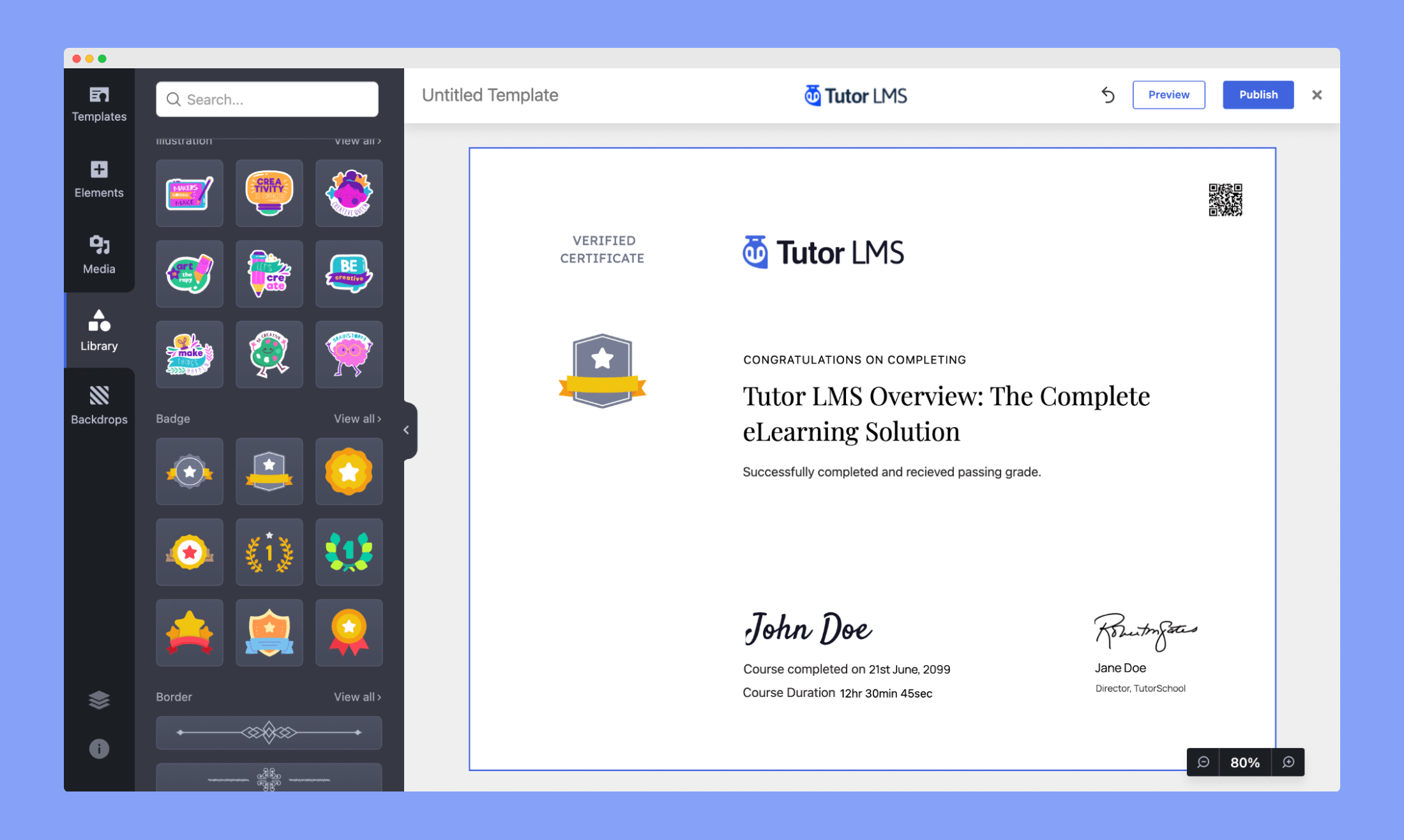
From the Library tab, you can add different shapes, illustrations, badges, borders, frames, and watermarks.
Backdrops
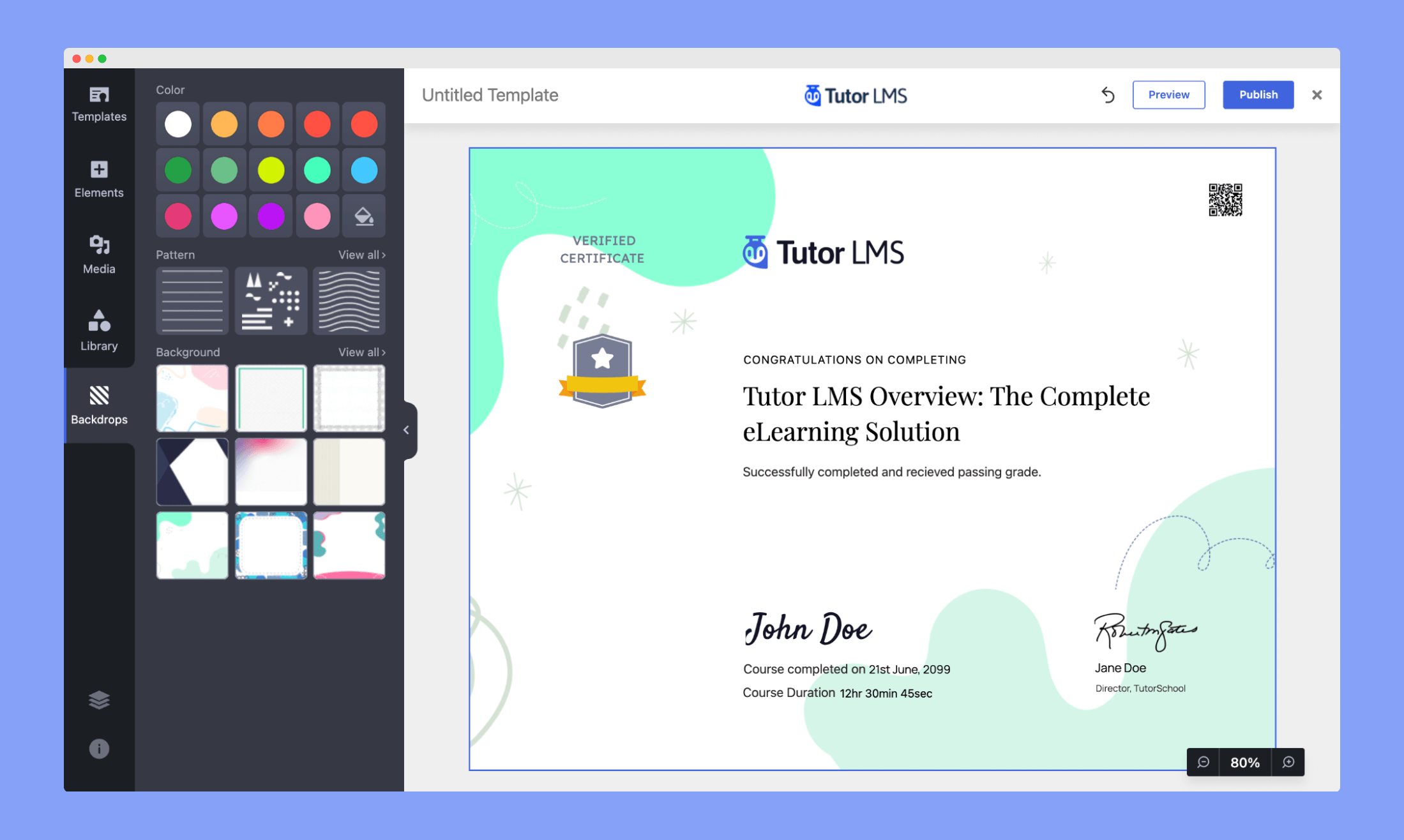
From the Backdrops tab, you can customize colors with the preset color palettes, and add backgrounds by choosing from various images, and patterns.
Once you’re done, hit the Publish button located at the top of the screen. As easy as it sounds!
Designing Certificate from Scratch
For those who want to design their certificate from scratch, Certificate Builder made that option easier too. To get started, once again head to the Certificate Builder editor as shown previously.
Then, select Create Your Own. This will take you to a blank canvas, where you have the full creative freedom to craft a certificate for your eLearning course.
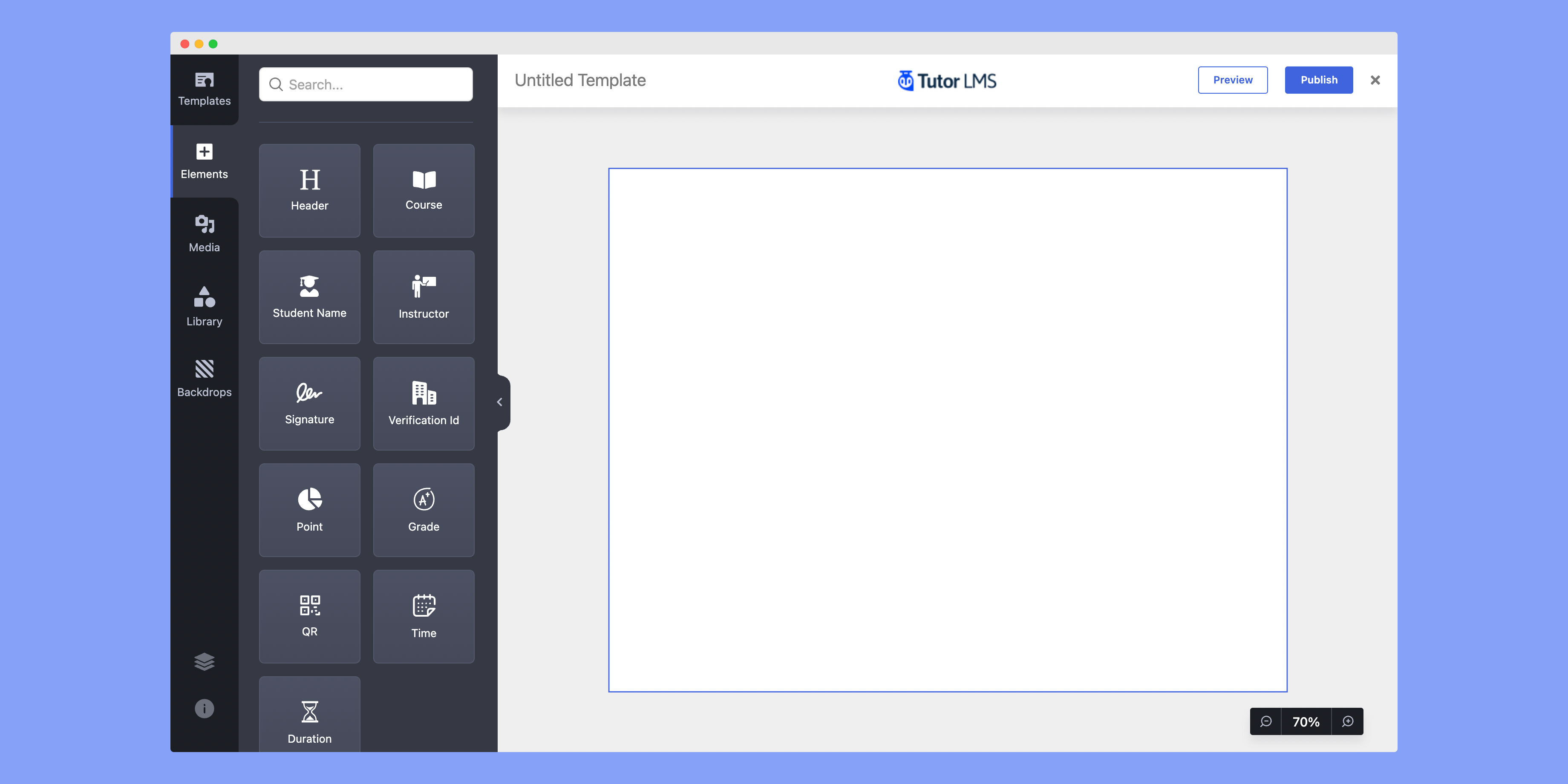
Before you begin creating your certificate from scratch, take a little bit of time to think about the occasion of the certificate. Tutor LMS certificate builder has everything to make your imagination come to life in minutes!
Let’s design one to see how easy it is to work with.
Add a backdrop from the Backdrops tab to give the blank canvas a body.
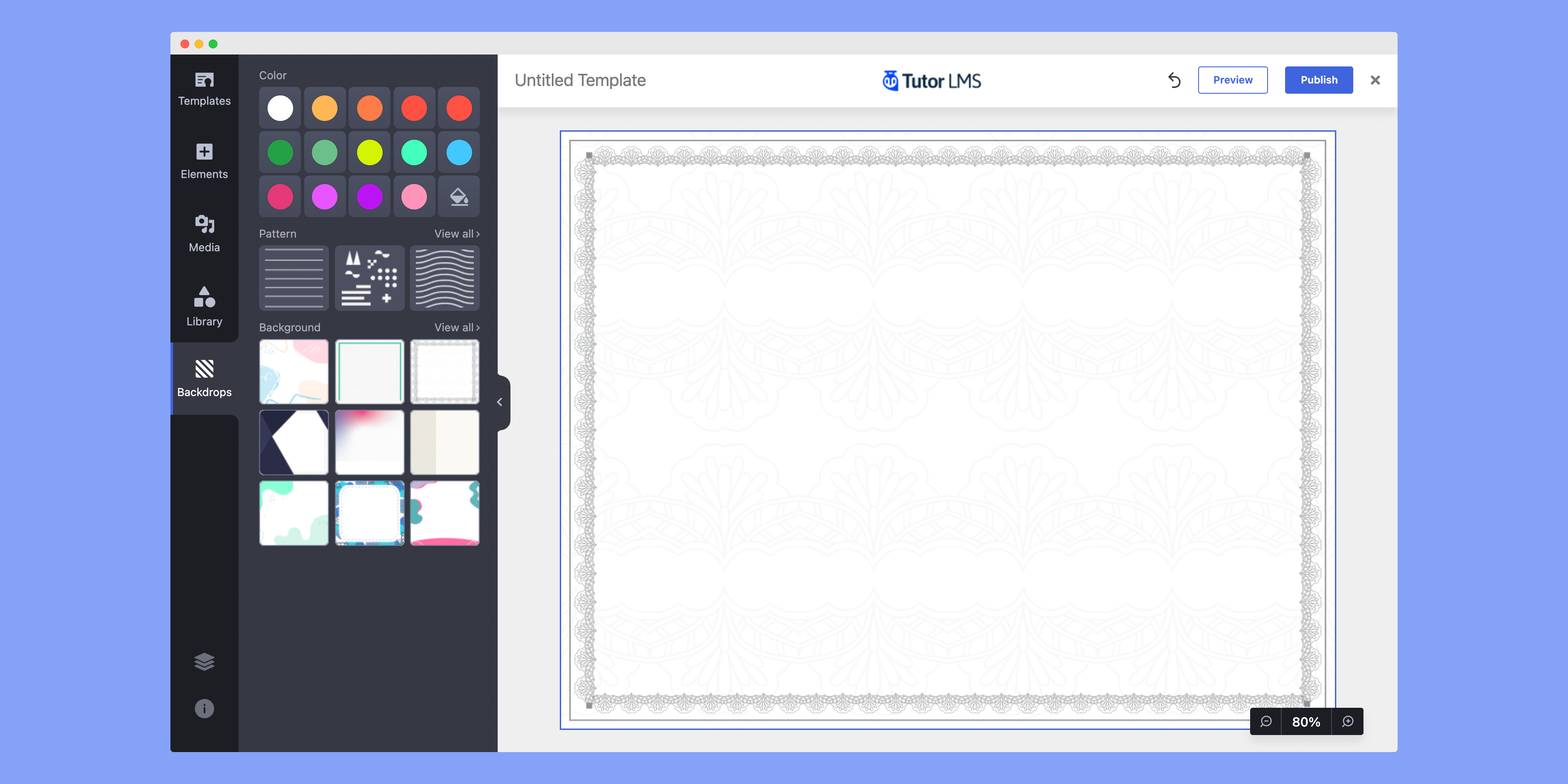
Use the Header element to give the certificate a title.
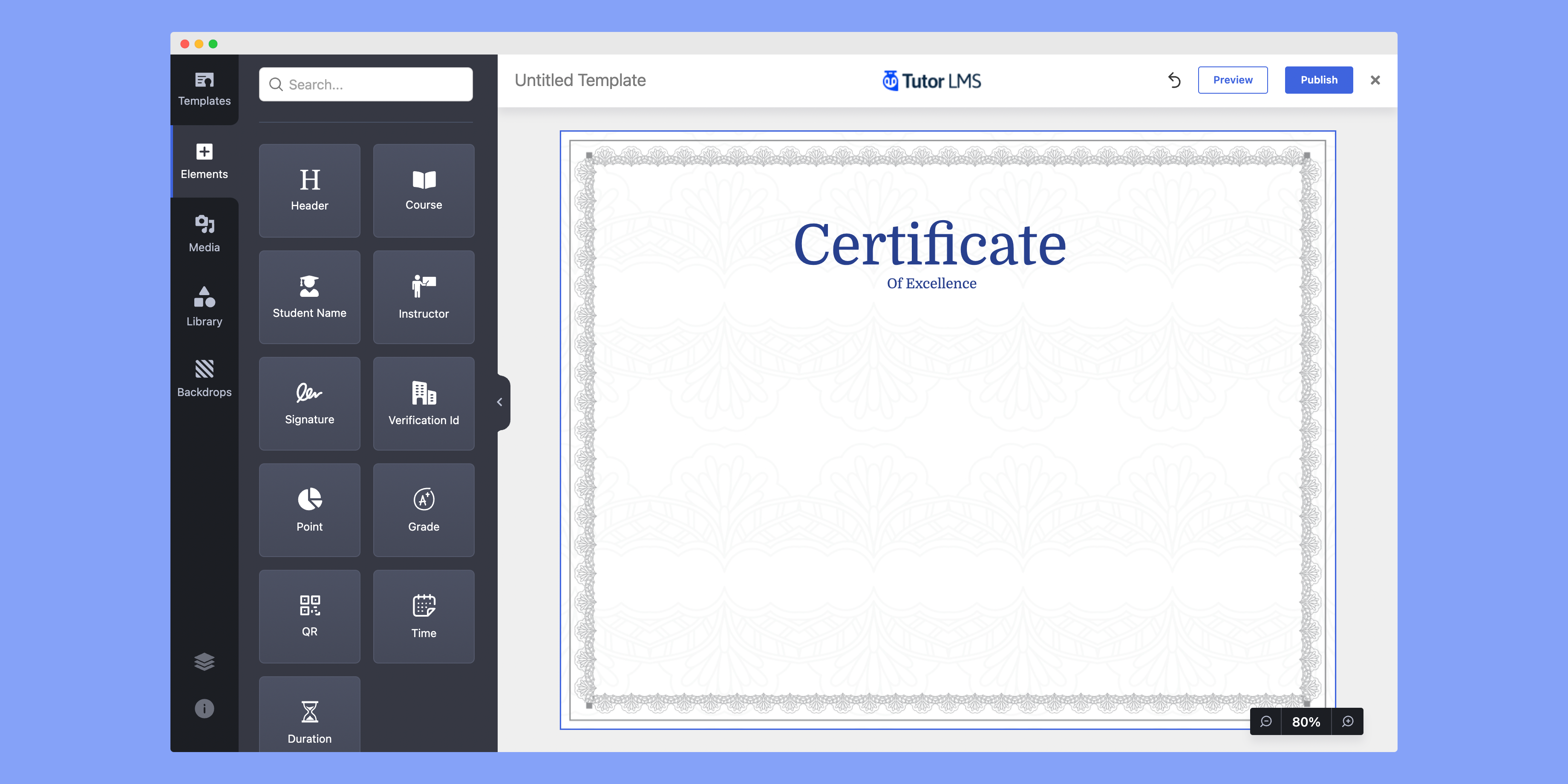
Use the Student and Instructor Name element to add the student’s name and instructor’s name on the certificate.
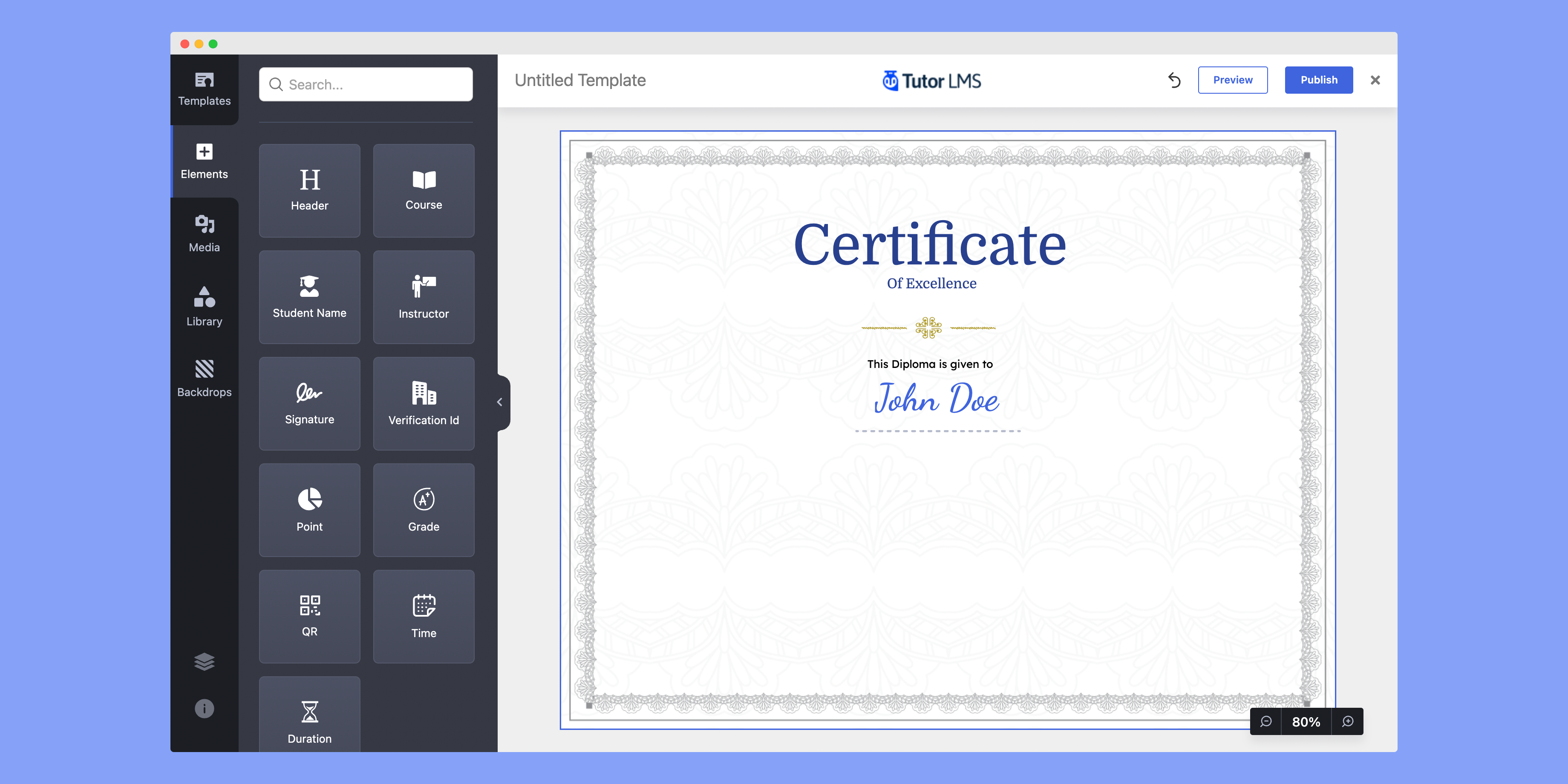
Select the Course element to dynamically pull the name of the course you are creating the certificate for.
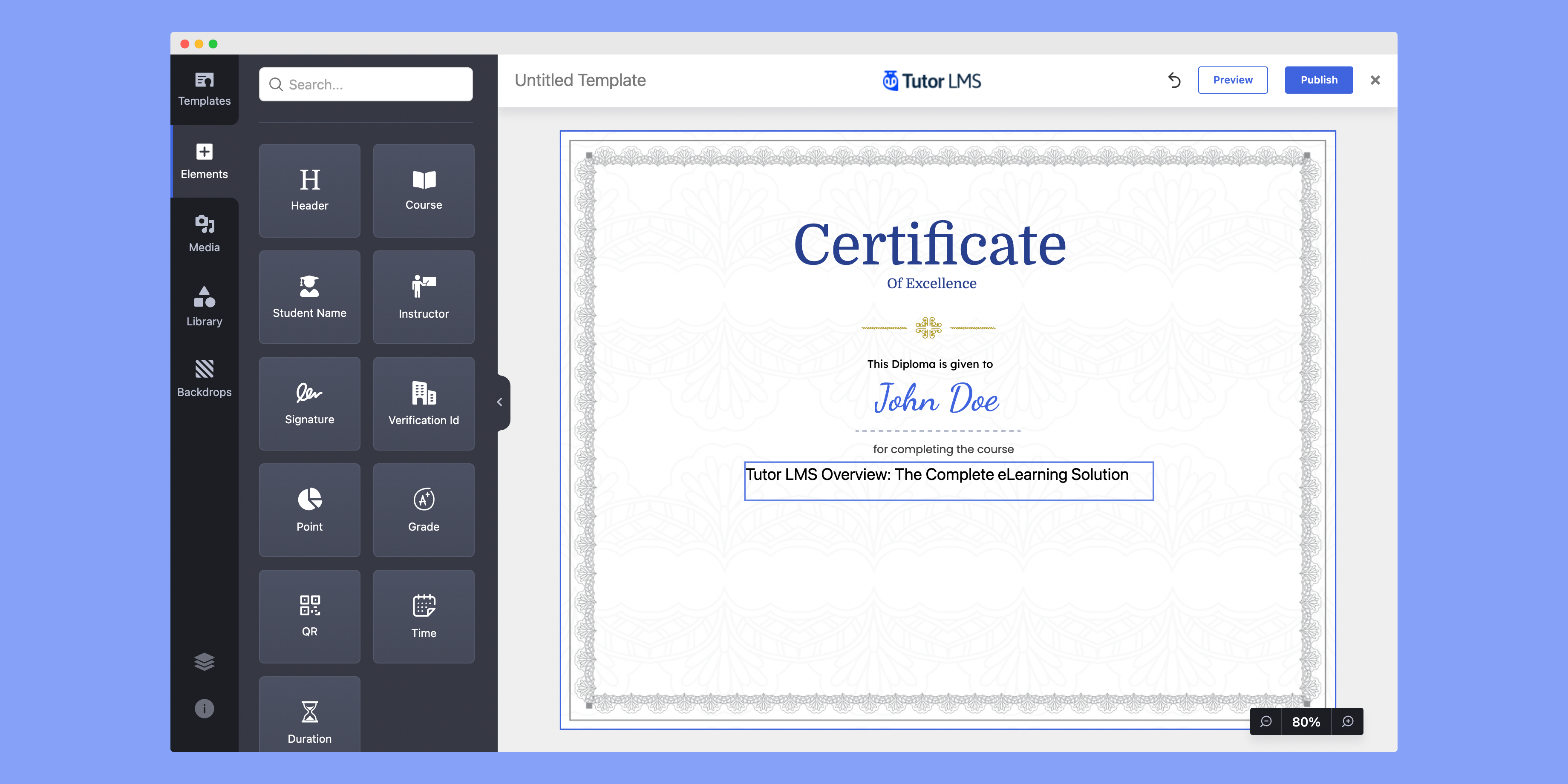
Using the Signature element, add the instructor’s signature on the certificate.
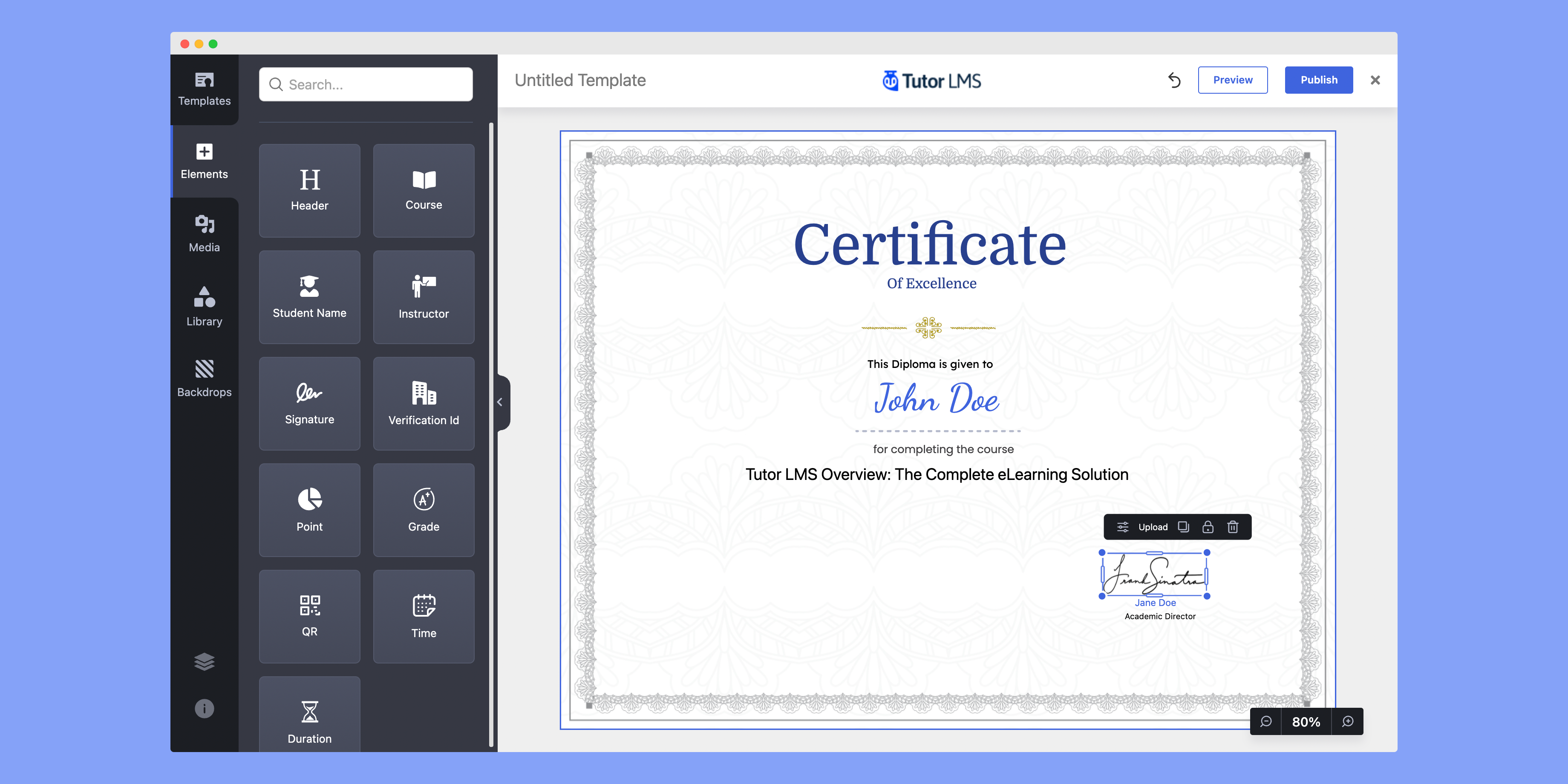
Add images, badges, shapes, and illustrations to add your personal touch and customize the certificate to reflect your brand from the Media and Library tabs.
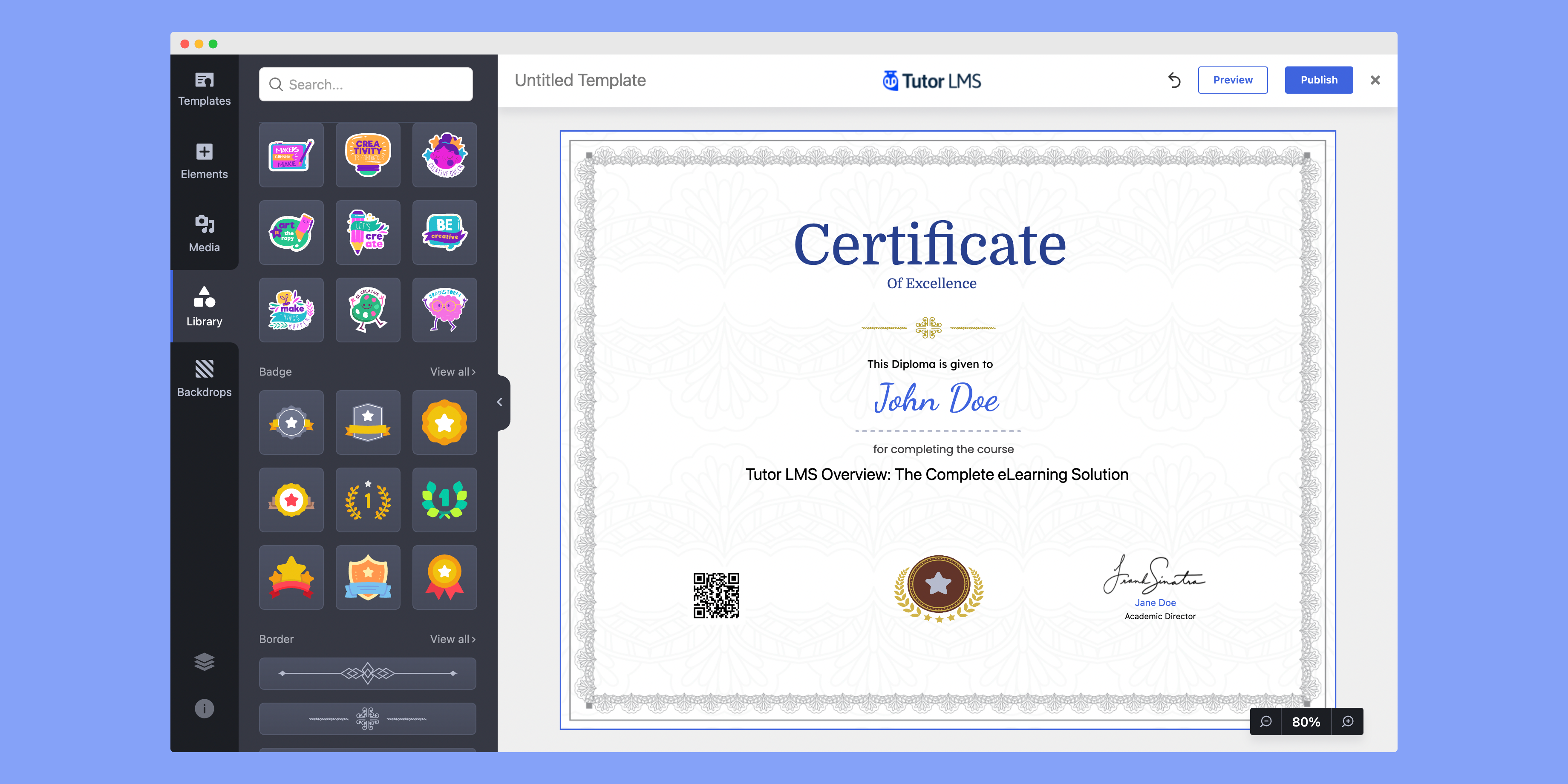
Once you have completed the certificate design, hit the Publish button located at the top of the screen.
Assign the Certificate To Your Tutor LMS Course
We are done with our design, all that is left now is to assign the newly designed certificate to your Tutor LMS course. To do that, go to the course editor to which you want to add the certificate.
Scroll down to the Template section, and you’ll see all of the published Certificate Templates available including your own. So select the certificate that you just made and hit Update.
Similarly, for ease of use, you can do the entire certificate assigning process from the front-end course editor as well.
Student Preview
We have successfully created and assigned our certificate to a Tutor LMS course. Now, it’s time to see how it is going to look on a student preview.
When a student completes the course, the Get Certificate button will appear on the course home page. Upon clicking on the button, the student will be able to see the certificate preview.
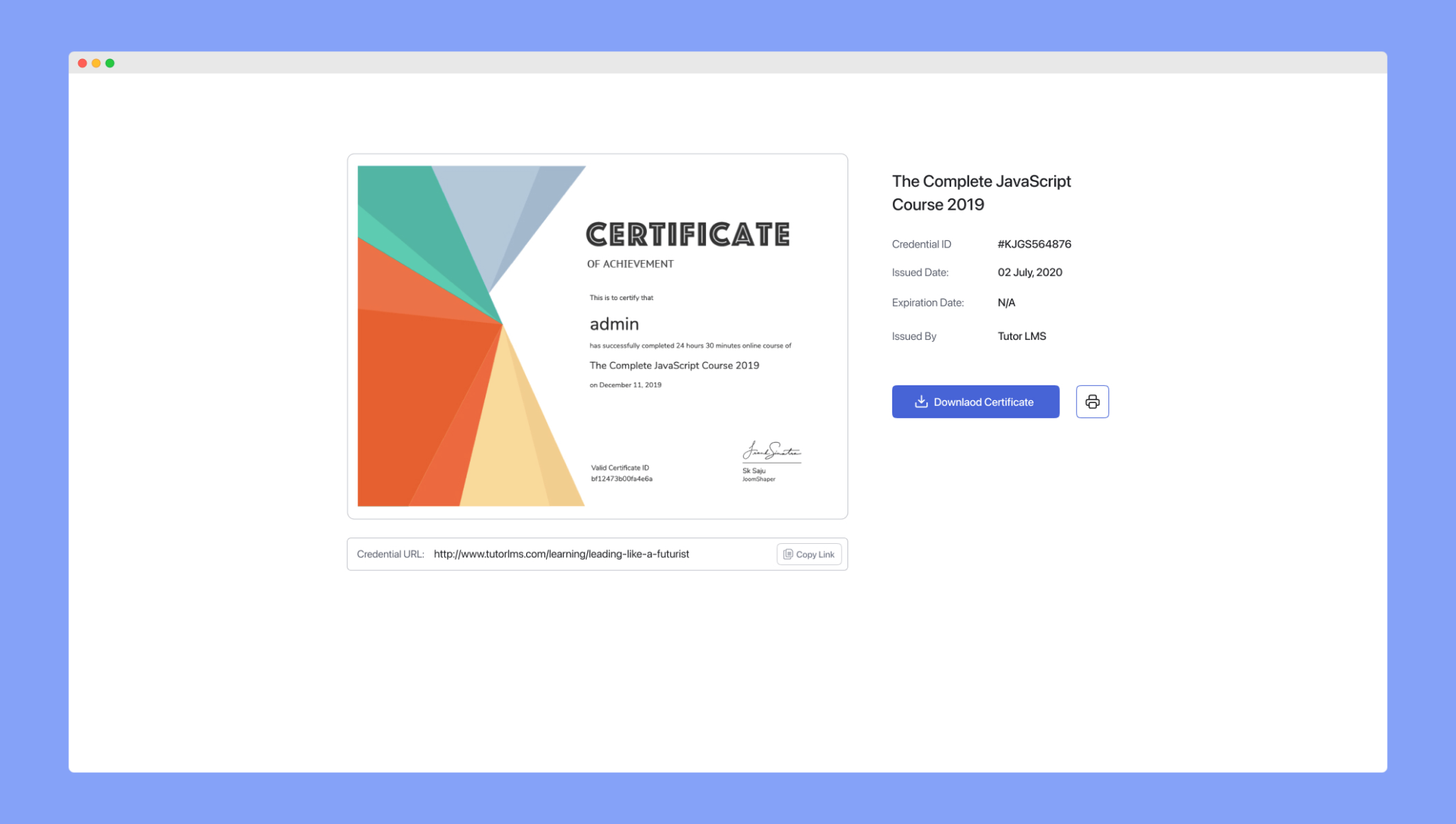
Wrapping Up
You won’t need to hire designers to create awesome certificates for your eLearning courses anymore! The Certificate Builder is fully equipped with all the necessary tools and features to give you endless design possibilities and create certificates you would be proud to show off.
What’s stopping you to award amazing certificates to your learners? Try it now and let us know in the comments how you like it. Good luck!
Start Using Tutor LMS Today
Ready to take your online courses to new heights? Download Tutor LMS now and enjoy a journey of eLearning excellence.