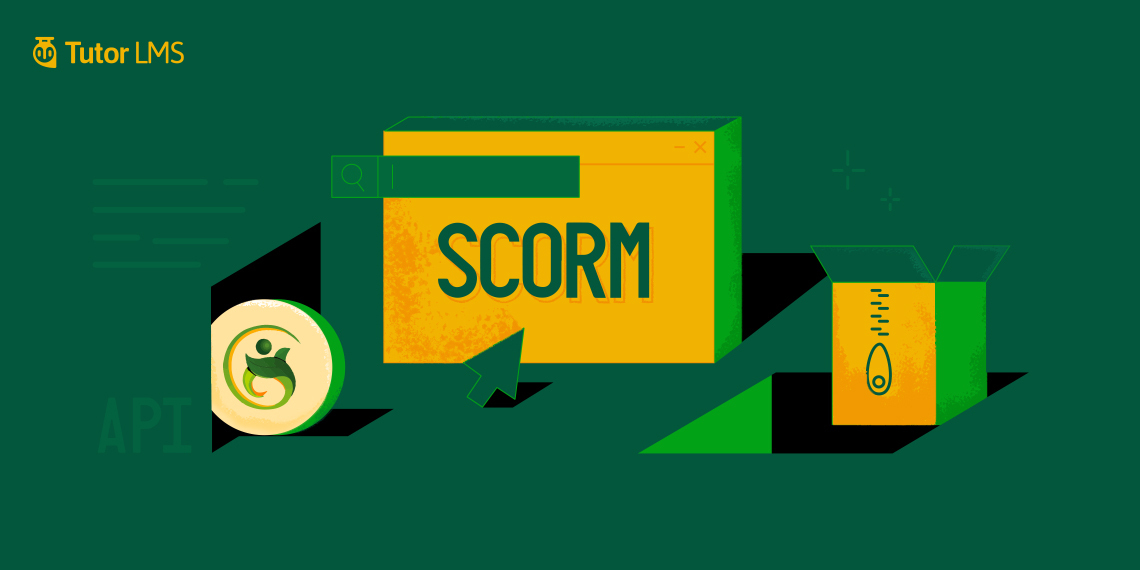If you are a trainer, instructional designer, or online educator, dealing with SCORM is inevitable. SCORM is basically a widely used technical standard that defines how eLearning content and LMS platforms interact with each other.
Today, we will guide you through the process of integrating SCORM content with the most popular LMS platform, Tutor LMS. So, whether you’re new to SCORM or looking to expand your eLearning experience, this post is for you. Let’s dive in!
What is SCORM
SCORM stands for Shareable Content Object Reference Model. It’s an international standard for designing eLearning courses. Every SCORM package has two important aspects: SCORM packaging and Run-time communication.
SCORM Packaging
The SCORM package is a compressed file that contains all of the necessary information. This package is based on an XML file named “imsmanifest”. The manifest file is located at the root of the content folder. It contains all of the course information like design layout, file structure, etc.
But, there will be a few other schema or resource files within that zip file. Those files contain media files, HTML or JavaScript files, LMS files, etc. All of these files are required to display the SCORM content error-free on the browser.
Run-time Communication
The actions of Run-time communication take place once the content is launched. It helps Tutor LMS to guide the learners on their next tasks. Suppose an eLearning course is designed in such a way that learners have to submit quizzes after watching every tutorial. So, when a learner completes watching a tutorial, Tutor LMS will automatically initiate the quiz. The LMS receives this information via the SCORM file.
Benefits of Integrating SCORM in Your LMS Site
SCORM is a really important tool for instructors for a variety of reasons. Here are few of those:
- Engaging: Because of the multiple interactive quizzes and lessons, SCORM files are comparatively more engaging than traditional eLearning lessons.
- Universality: SCORM files are truly universal. These files can be executed via any SCORM-compliant LMS platform error-free.
- Flexibility: Learners can pause and resume their learning progress whenever they need a break.
- Learner tracking: SCORM files can track a lot of user’s behaviour data including lesson status, lesson location, suspend data, session time, quiz score, etc.
- Easy sharing: It’s really easy to share the SCORM content from one location to another. Simply download the lesson as a SCORM package and reupload it on another SCORM-compliant LMS platform.
These are the main benefits of SCORM content in the eLearning industry. Can’t wait to integrate the SCORM file into your eLearning course? Check the following section to understand the full SCORM integrating process.
How to Integrate SCORM Content in Tutor LMS
Integrating SCORM content in your eLearning course is now easier than ever. All you need is just some WordPress plugins and SCORM packages to display interactive SCORM content in your course. So, let’s take a look at the steps to integrate SCORM content in Tutor LMS.
1. Install Required Plugins
You’ll need three WordPress plugins to integrate SCORM content in Tutor LMS. These are –
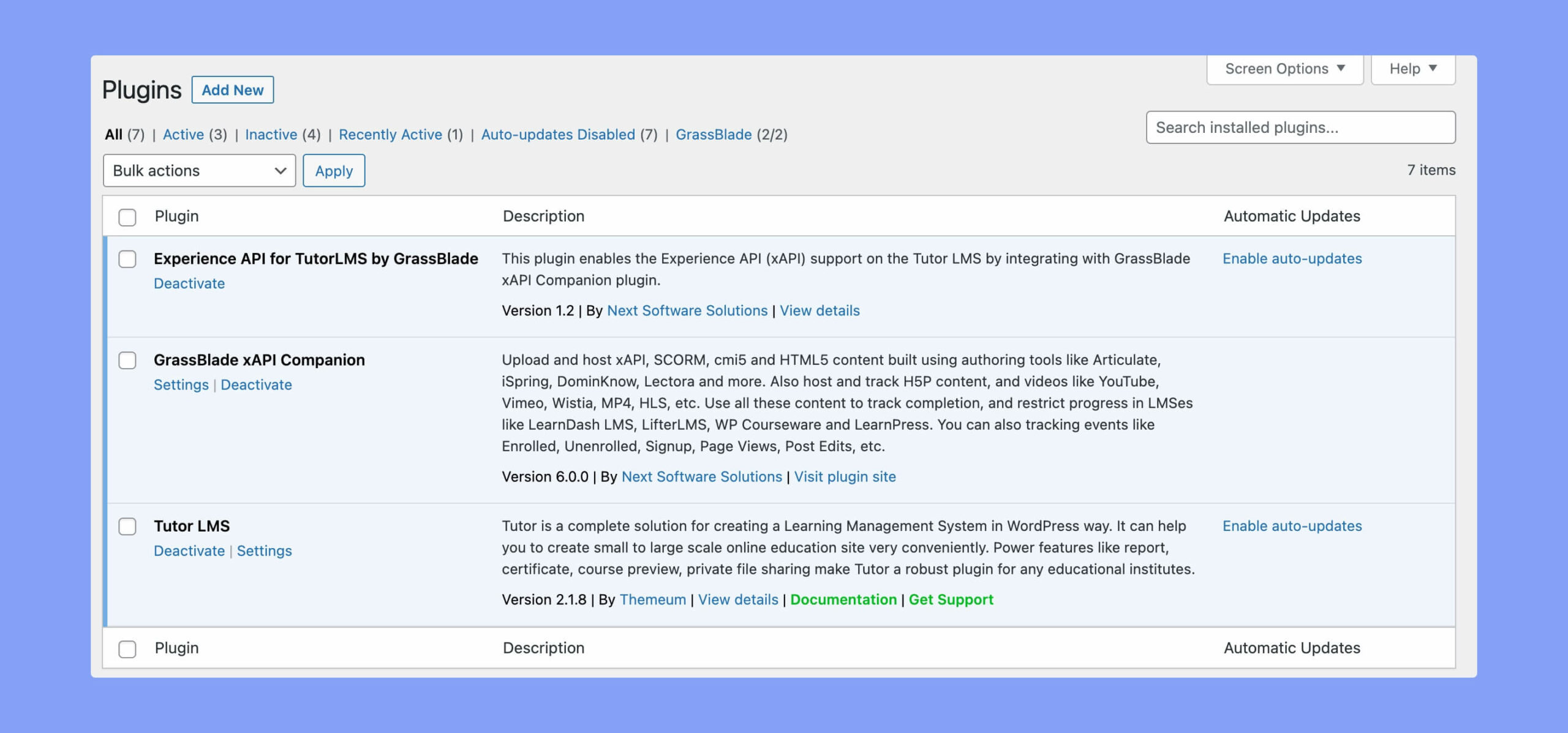
Install and activate the latest version of all of these plugins.
2. Upload xAPI Content
Now it’s time to upload the SCORM file. Navigate to WP Dashboard > xAPI Content and click on the Add New button. Here, you’ll get the option to upload your SCORM or xAPI file.
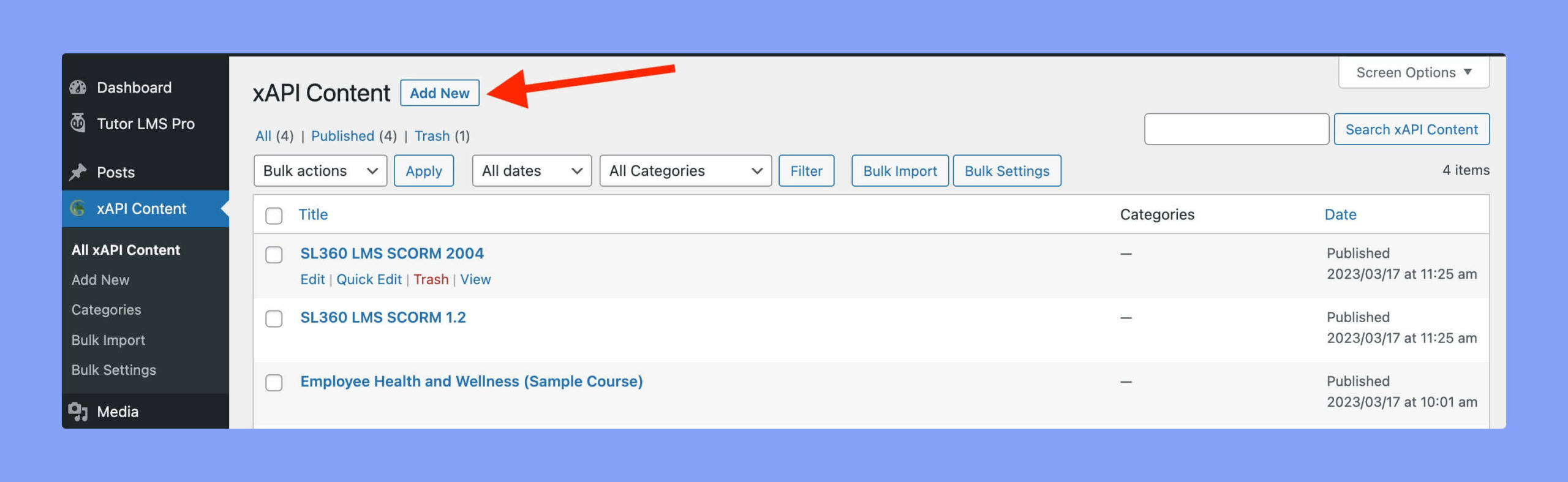
Note: Experience API (xAPI) is the updated version of SCORM. Both SCORM and xAPI protocols allow the learners to enroll in courses, quizzes, and perform other eLearning activities.
In the Add New xAPI Content page, you’ll get multiple uploading options. These are-
- Content URL: Enter the direct link of your SCORM file.
- Video: Enter the video link of your eLearning course.
- H5P: Add H5P content from here. You have to install the Interactive Content – H5P plugin to use interactive content.
- Upload: Upload the SCORM package directly from your local storage.
- Dropbox: Upload the SCORM package directly to your server from your Dropbox. You have to configure your Dropbox App Key to use this feature.
You can use whichever uploading options you want. In this article, we’re going to upload the package directly from our local storage.
You don’t need to input the post title manually. Tutor LMS will automatically fetch the title from the SCORM package.
After uploading the SCORM package, you can change the default settings for that xAPI content. The available settings are:
- Where to launch this content: The xAPI content will be opened within the lesson page by default. But, you can choose to open it in a new window, within the same window, or in a popup lightbox.
- Completion Tracking: Enable this option if you want to track the content completion time. But, you’ll need the GrassBlade Cloud LRS to use this feature.
- Passing Percentage: Set the passing percentage for that specific SCORM package.
- Show Results to Users: Enabling this option will display the result to users right after completing the course module.
- Show Rich Quiz Report to Users: Students can get more insights about their quiz results if you enable this option.
- I want to show the content on this page: Enabling this option will display the course content within the current page.
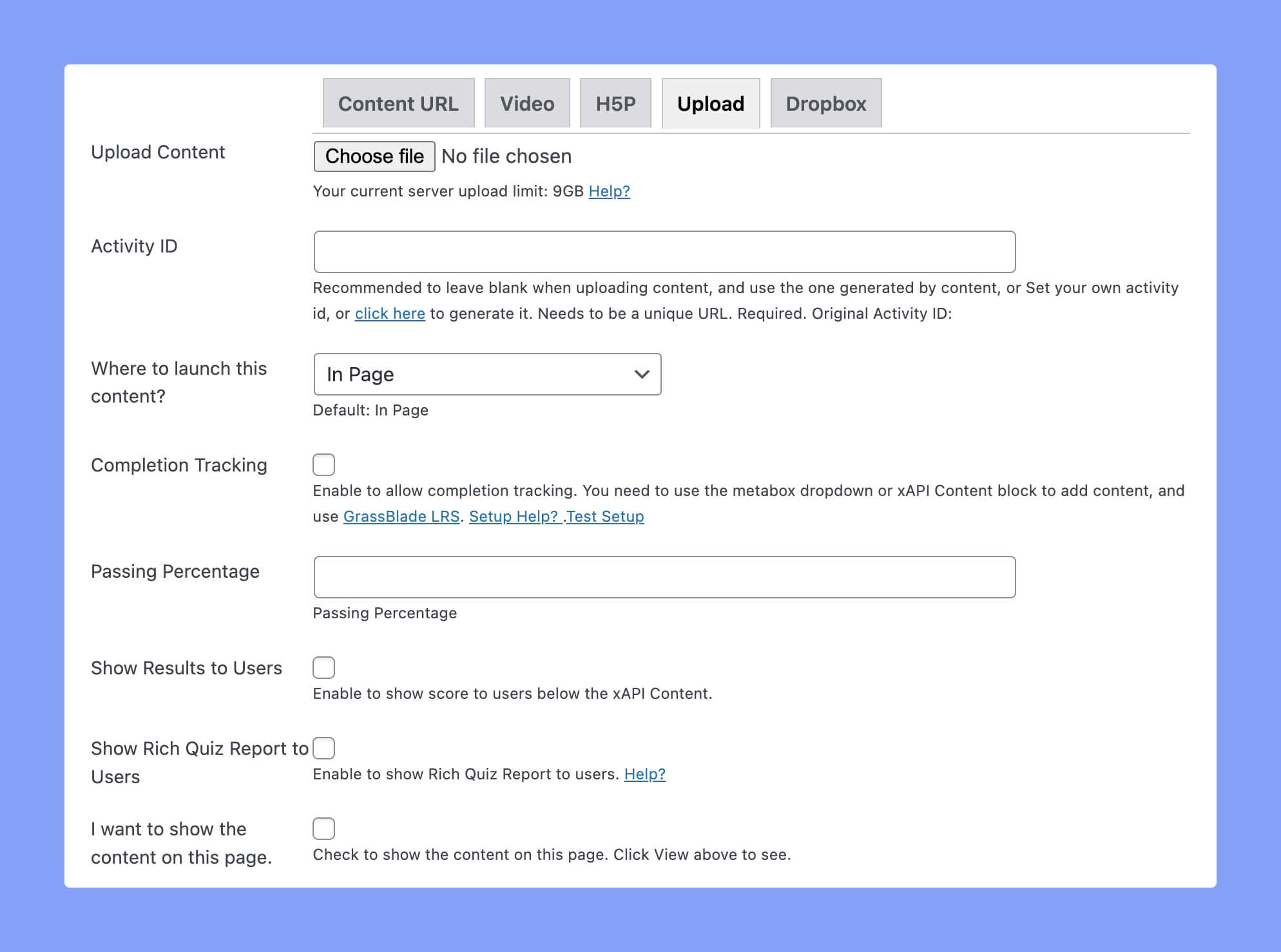
Besides that, you can also override the global settings for that specific content. The global settings will allow you to change the height, width, SCORM version, registration access, etc. After setting up everything, simply publish this post. You can access the previously published packages from WP Dashboard > xAPI Content > All xAPI Content.
3. Add xAPI Content in Tutor LMS Courses
You can add different types of eLearning content, like lessons and quizzes, to your course using the SCORM packages. So, let’s add a lesson and quiz to a Tutor LMS course.
How to Add SCORM Package to a Lesson
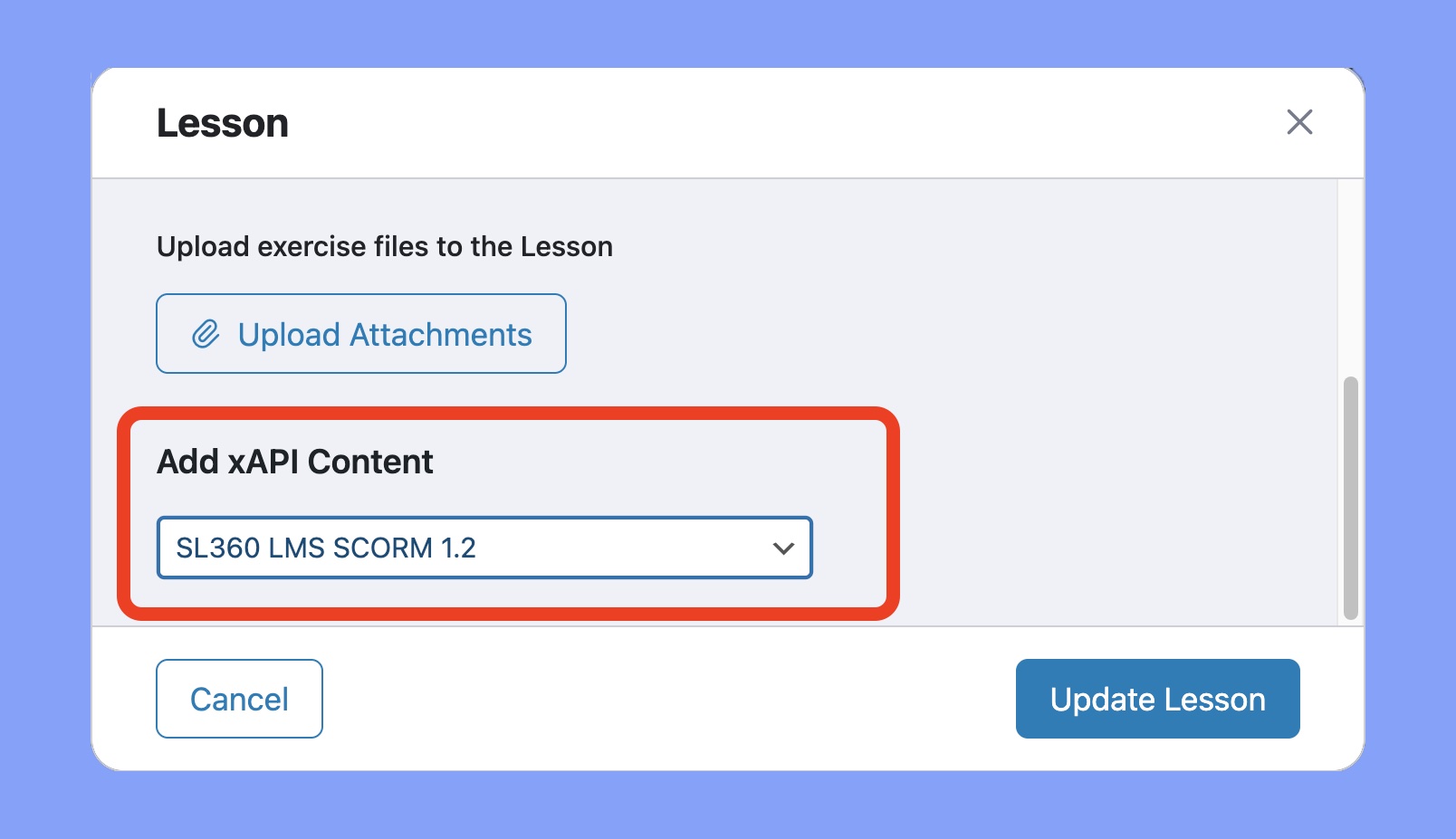
Follow the steps below to add SCORM packages to a Tutor LMS lesson.
- Go to the Course Edit page
- Add a new topic
- Click on the + Lesson button
- Enter the title, description, and other required information
- Scroll down until you see the Add xAPI Content section
- Select the SCORM package from the dropdown
- Click the Update Lesson button to add the package.
That’s how you can add a SCORM package to a Tutor LMS lesson.
How to Add SCORM Package to a Quiz
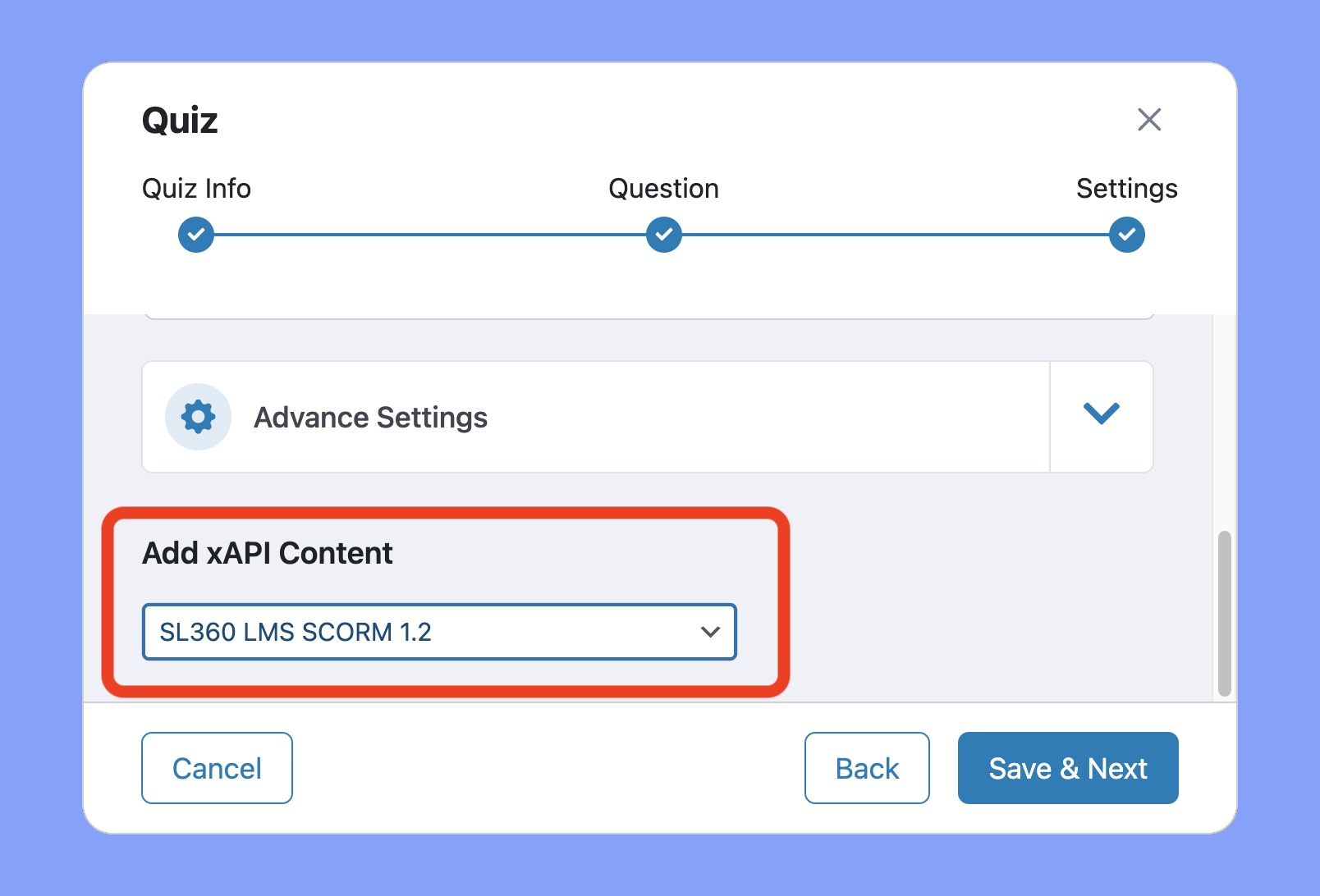
Here’s the process of adding a SCORM package to a Tutor LMS quiz.
- Go to the Course Builder section
- Click on the + Quiz button
- Add a question to your quiz
- Navigate to the Settings page
- Scroll down until you see the Add xAPI Content section
- Choose the SCORM package from the dropdown
- Click the Save & Next button to add the package
That’s it! The SCORM package will be added to your lesson and quiz section. However, don’t forget to update the course after adding the SCORM package.
4. Preview the SCORM Content
Learners can access the SCORM content after enrolling in the specific course. The SCORM content will be visible on the lesson or quiz page like a normal lesson or quiz. It means learners can access the SCORM content from the lesson page.
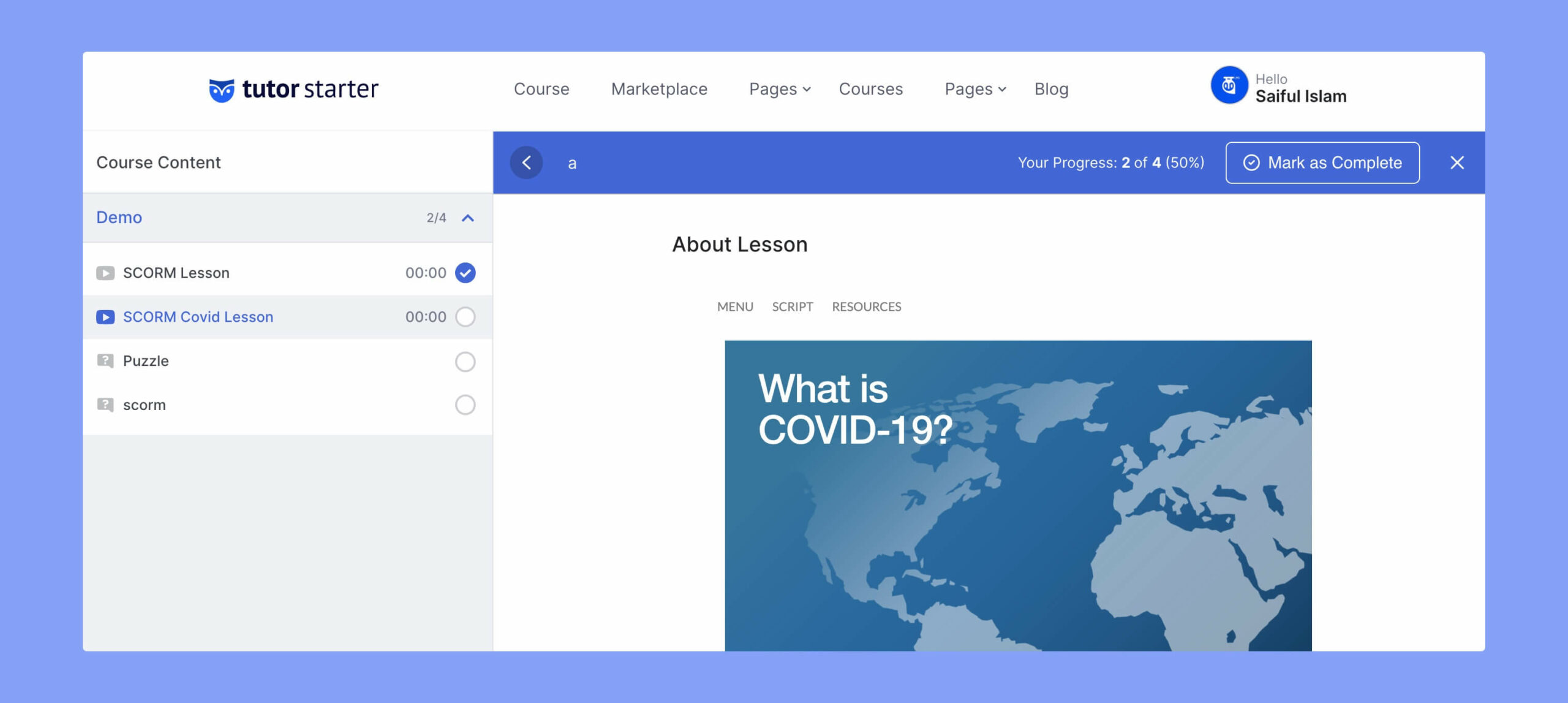
5. Get the GrassBlade Report
GrassBlade automatically collects the reports of SCORM content. You can check the reports by navigating to GrassBlade > Report.
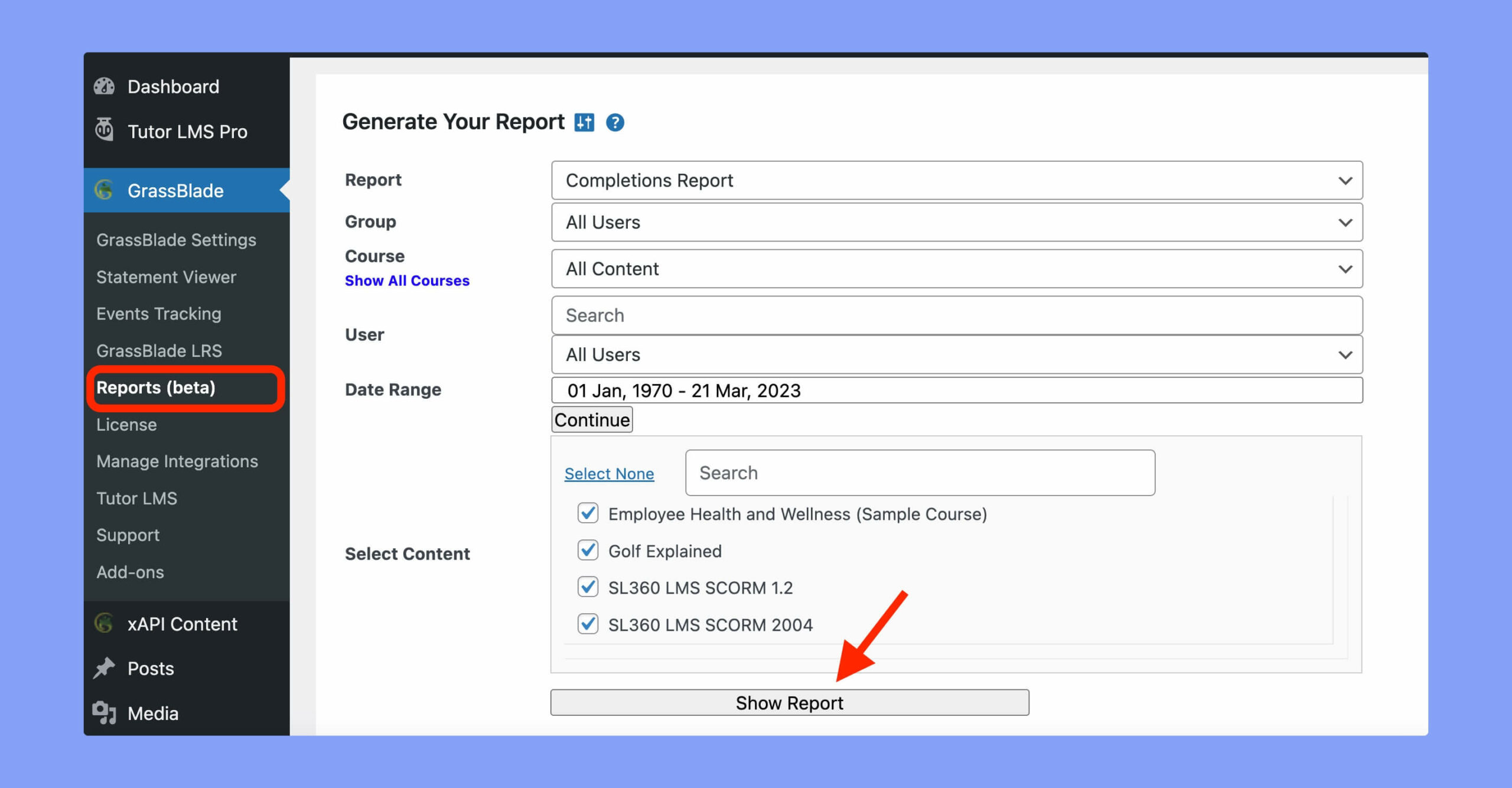
GrassBlade offers different types of report, such as completions report, gradebook report, achievements report, progress snapshot report, and user report. Besides, you can also filter the results by user groups, courses, date ranges, etc.
Ready to Use SCORM?
Hopefully, now you have a better understanding of SCORM and how to implement it with Tutor LMS. So, start integrating your own SCORM content within the eLearning courses and deliver a way more interactive and engaging course to the learners.
Start Using Tutor LMS Today
Ready to take your online courses to new heights? Download Tutor LMS now and enjoy a journey of eLearning excellence.